Confirmacao de e-mail
Verificando se o e-mail já foi confirmado (PT-BR)
Antes de tudo, confira se sua conta já está com o e-mail confirmado. Para isto, faça login em www.pokexgames.com.
Se o e-mail não estiver confirmado, aparecerá a mensagem NÃO CONFIRMADO em uma caixa vermelha, como na imagem a seguir:
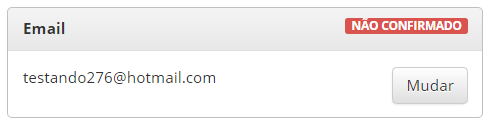
Além disto, aparecerá uma caixa amarela acima dos dados da conta informando a necessidade de confirmação, como na imagem a seguir:

Nesta aba, clique em reenvie a confirmação de email.
Confirmando o e-mail
Caso você não tenha recebido o e-mail de confirmação, siga as etapas a seguir:
- Aguarde uns 15 minutos para que dê tempo do e-mail ser processado pelos servidores.
- Certifique-se de checar se o e-mail que você está visualizando corresponde ao mesmo e-mail usado no cadastro do jogo.
- Procure o e-mail na caixa Spam e Lixo Eletrônico também, não somente em Caixa de Entrada.
- Caso não o encontre, tente usar a ferramenta de busca de seu e-mail para procurar por e-mails vindo de: service@pokexgames.com
- Ao encontrá-lo, por favor, marque-o como Não é Spam ou Não é Lixo Eletrônico para que você consiga visualizar futuros e-mails relacionados à segurança de sua conta.
- Caso as etapa anteriores não funcionem, aguarde mais 2 horas, que é o tempo para que uma novo e-mail seja enviado, e tente as etapas acima novamente.
- Em alguns casos, especialmente no Hotmail, os e-mails da PXG estão sendo excluídos ou bloqueados. Para solucionar este problema, fizemos um breve tutorial de como desbloquear nosso e-mail. Confira na seção abaixo:
Como desbloquear o e-mail da PXG no Hotmail
Adicionando e-mail automático da PXG como remetente seguro:
1) Para começar, abra as configurações do seu e-mail no canto superior direito do menu do hotmail/outlook web e, em seguida, clique em Exibir todas as configurações do Outlook.
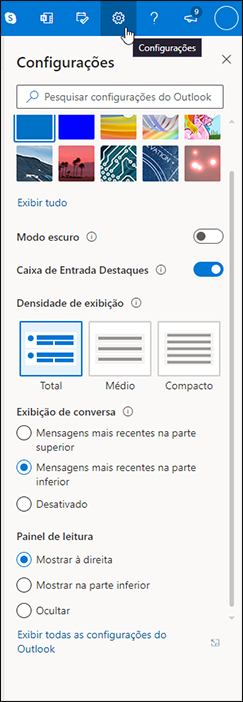
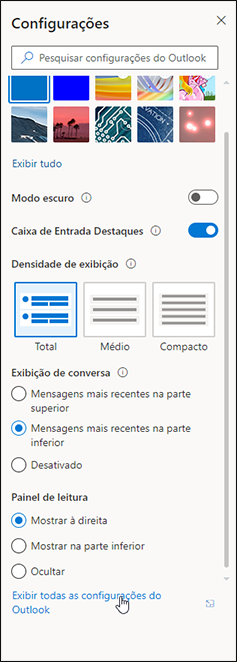
2) Em Configurações > Email escolha a opção Lixo eletrônico.
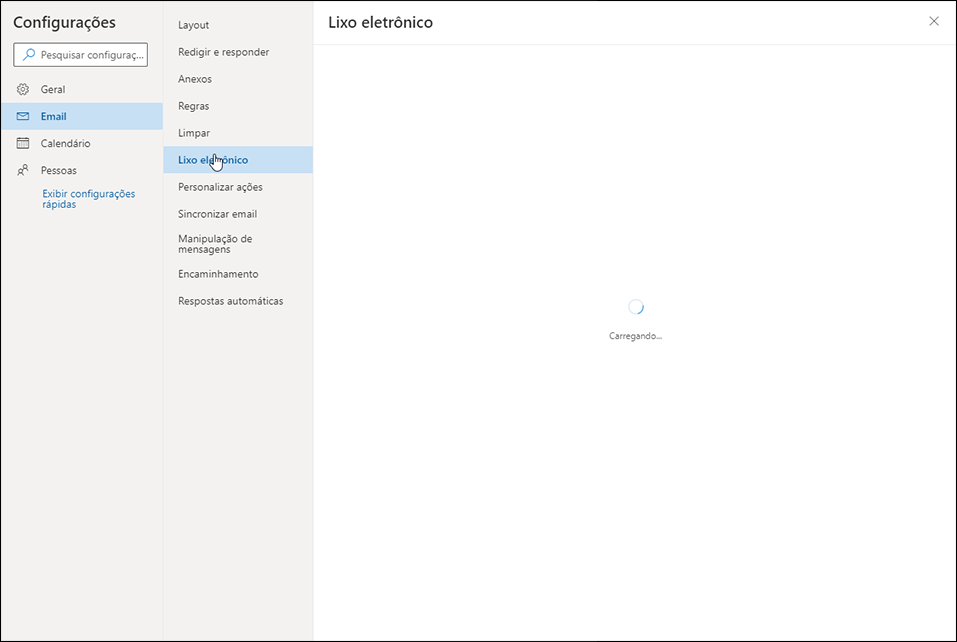
3) Aqui você encontrará as listas de Domínios e remetentes bloqueados e Domínios e remetentes seguros.
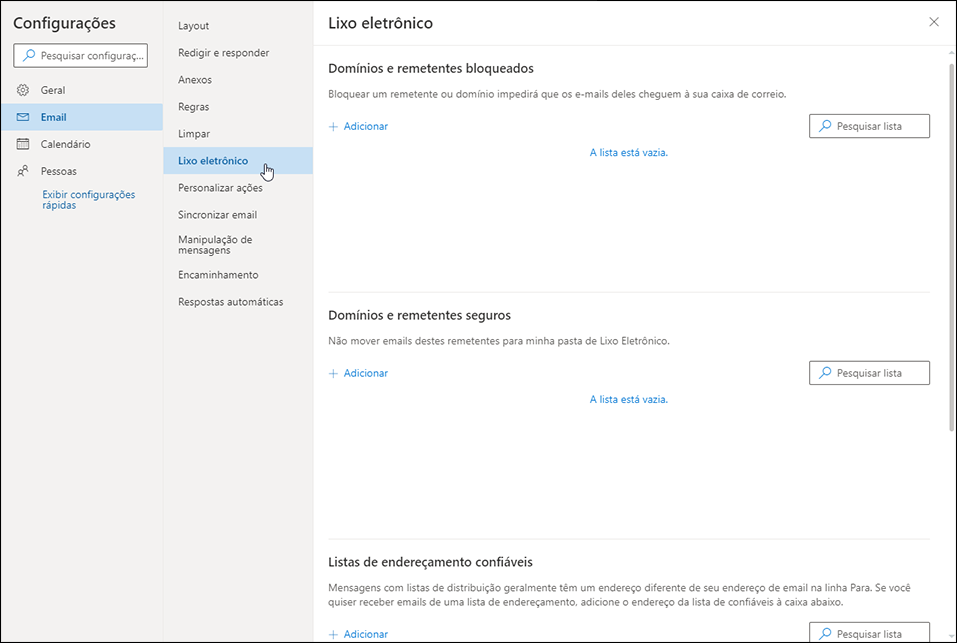
4) Na primeira lista, certifique-se que o domínio service@pokexgames.com não está incluído, mas, caso esteja, você poderá excluir da lista de remetentes bloqueados no ícone de lixeira à direita.
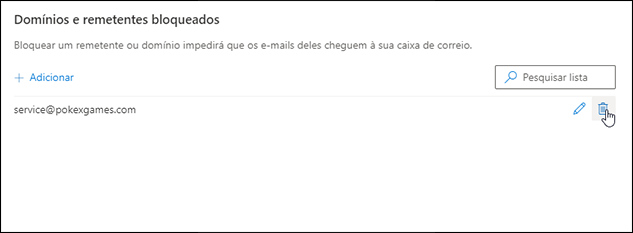
5) Além disso, para que os e-mails automáticos da PXG não sejam bloqueados ou encaminhados direto ao Lixo Eletrônico, você deverá adicionar o mesmo e-mail (service@pokexgames.com) como um remetente seguro em Domínios e remetentes seguros. Para isto, basta clicar em Adicionar.
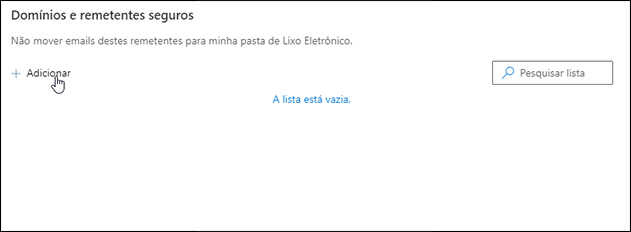
5.1) Insira o remetente service@pokexgames.com e, então, aperte a tecla Enter.
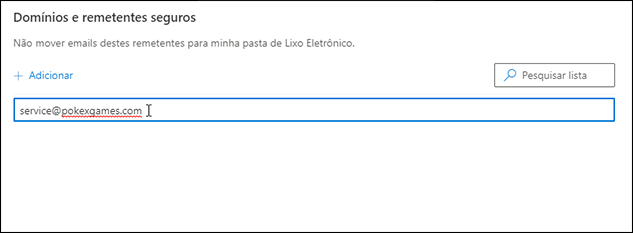
5.2) Para finalizar, você deverá clicar no botão Salvar para que todas as modificações sejam validadas.
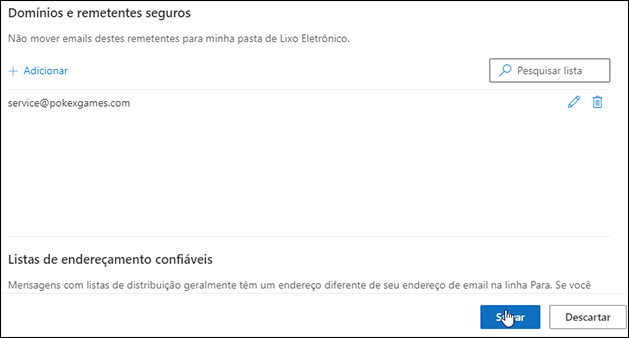
Trocando o e-mail
Se você estiver usando um e-mail que não tem acesso, pode trocá-lo. Para isto, acesse sua conta no site oficial e clique em Mudar, como na imagem a seguir:
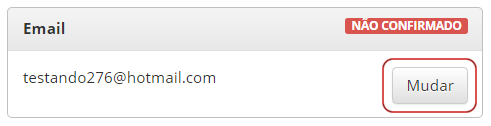
Após clicar na opção de mudar o e-mail, será aberta uma nova aba para que você preencha com o novo e-mail que desejar.
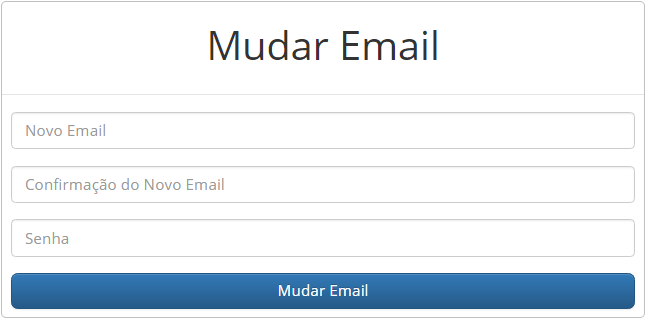
Feito isto, será enviado um e-mail ao seu novo e-mail, e você deve entrar e confirmar. Após a confirmação, o e-mail será trocado em até 15 dias. Caso queira cancelar a troca, ao logar no site na parte superior, você verá uma caixa azul informando sobre o cancelamento, como na imagem a seguir:

O cancelamento da troca é feito imediatamente após clicar na opção clicando aqui da aba.
Checking if the email has already been verified (EN)
First of all, check if your account is already verified. In order to do so, login to www.pokexgames.com.
If the email isn't verified, the message NOT VERIFIED will show up in a red box, just like the following image:
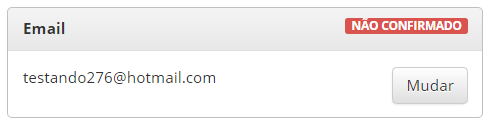
In addition, a yellow box will appear above the account data informing the need for confirmation, as in the image bellow:

In this tab, click on resend email confirmation.
Verifying the email
In case you haven't received the confirmation email, follow the instructions bellow:
- Wait around 15 minutes to give time for the email to be processed by the servers.
- Be sure to check if the email you are viewing matches the email used to register in the game.
- Search the email both in the Spam and Junk Email box, not only in the Inbox.
- If you don't find it, try using your email search engine to search for emails coming from: service@pokexgames.com
- When you find it, please, mark it as Not Spam or Not Junk Email for you to be able to see future emails related to your accounts safety.
- If the previous steps don't work, wait another 2 hours, which is the time for a new email to be sent, and try the steps above again.
- In some cases, specially on Hotmail, PXG emails are being deleted or blocked. To solve this problem, we made a brief tutorial on how to unblock our emails. Check out on the section bellow:
How to unblock PXG email on Hotmail
Adding PXG automatic email as secure sender:
1) To get started, open your email settings in the upper right corner of the hotmail/outlook web menu, then click View all Outlook Settings.
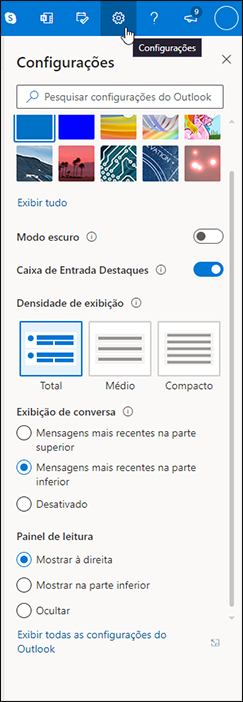
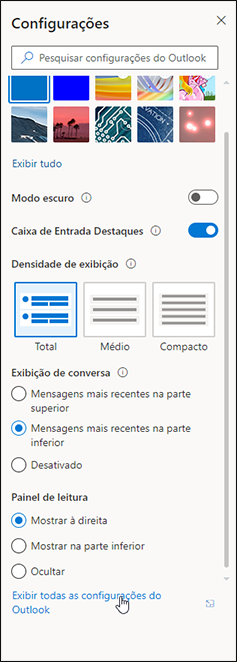
2) In Settings > Email choose the option Junk Email.
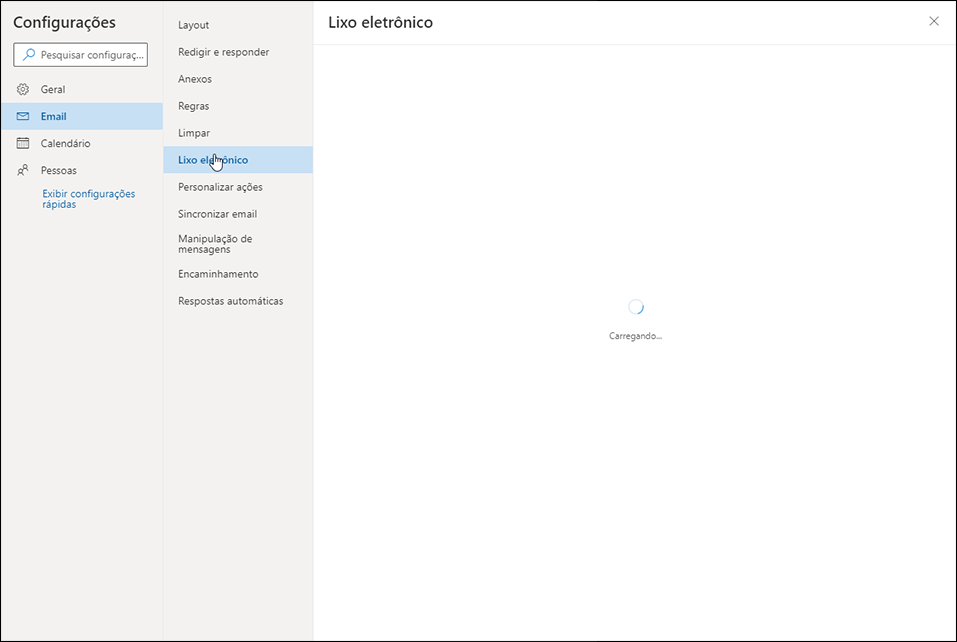
3) Here you'll find the list of Domains and blocked senders and Domains and Safe senders.
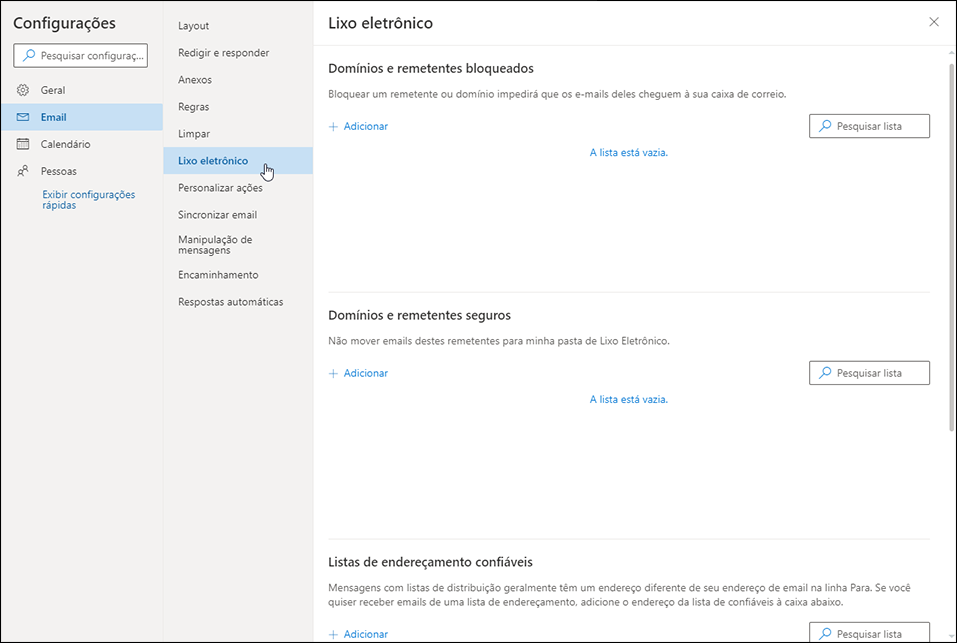
4) In the first list, make sure that the domain service@pokexgames.com is not included, but if it is, you can exclude it from the list of Blocked senders using the thrash icon on the right.
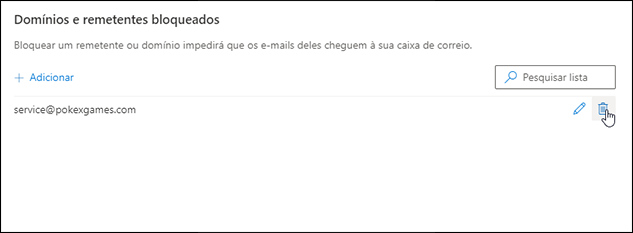
5) In addition. so that PXG's automatic emails are not blocked or forwarded directly to Junk Email, you should add the same email (service@pokexgames.com) as a safe sender on Domains and secure senders. To do this, just click on Add.
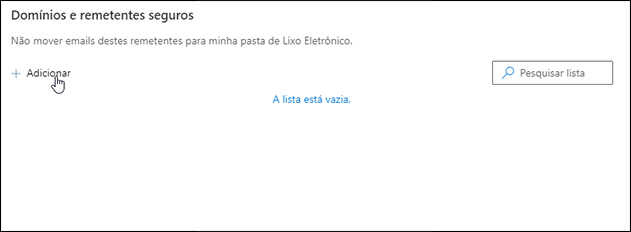
5.1) Enter the sender service@pokexgames.com and then press the Enter key.
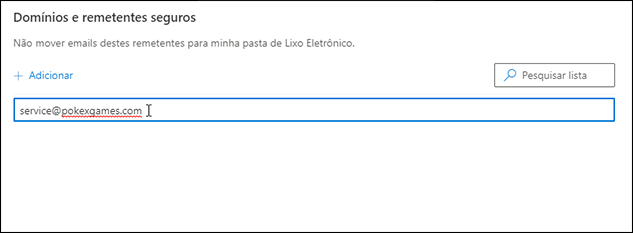
5.2) To finish, you must click the Save button for all changes to be validated.
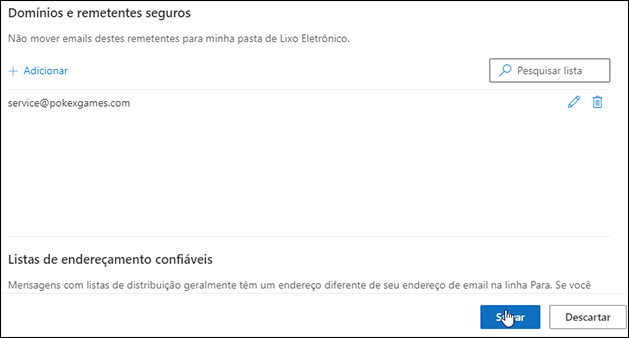
Changing Email
If you are using an email that you no longer have accessto, you can change it. To do this, access your account on the official website and click Change, as in the image bellow:
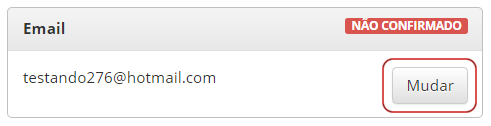
After clicking on the Change email option, a new tab will open for you to fill in with the new email you want.
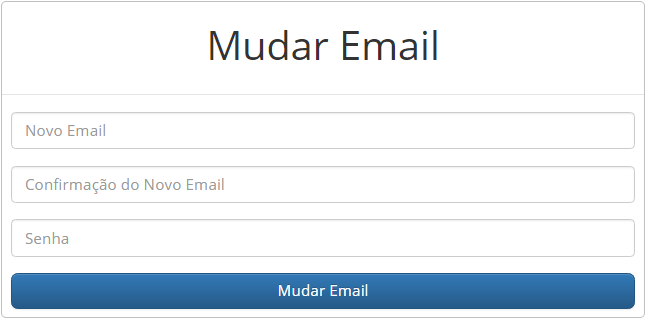
Once this is done, an email will be sent to your new email, and you must enter and confirm. After confirmation, the email will be changed within 15 days. If you wish to cancel the change, when logging on to the website at the top, you will see a blue box informing you about the cancellation, as the image bellow shows:

The change is canceled imeediately after clicking the option by clicking here on the tab.
Comprobando si el correo electrónico ya ha sido confirmado (ES)
En primer lugar, asegúrese de que su cuenta ya esté verificada. Para hacer esto, inicie sesión en www.pokexgames.com.
Si el correo electrónico no está confirmado, aparecerá el mensaje NO CONFIRMADO en un cuadro rojo, como en la siguiente imagen:
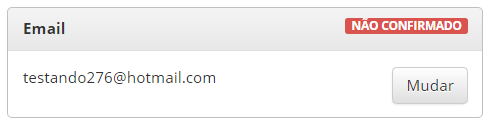
Además, aparecerá un cuadro amarillo encima de los datos de la cuenta informando la necesidad de confirmación, como en la imagen de abajo.:

En esta pestaña, haga clic en reenviar confirmación de correo electrónico.
Confirmando el correco electrónico
Si no recibió el correo electrónico de confirmación, siga los pasos a continuación:
- Espere unos 15 minutos para que los servidores procesen el correo electrónico.
- Asegúrese de verificar si el correo electrónico que está viendo coincide con el mismo correo electrónico utilizado en el registro del juego.
- Busque el correo electrónico en el cuadro de Spam y Basura electronica también, no solamente en la Caja de entrada.
- Si no puede encontrarlo, intente usar su motor de búsqueda de correo electrónico para buscar correos electrónicos provenientes de: service@pokexgames.com
- Cuando lo encuentre, márquelo como No es Spam o No es correo basura para que pueda ver los correos electrónicos futuros relacionados con la seguridad de su cuenta.
- Si los pasos anteriores no funcionan, espere otras 2 horas, que es el tiempo para que se envíe un nuevo correo electrónico, y vuelva a intentar los pasos anteriores.
- En algunos casos, especialmente en Hotmail, los correos electrónicos de PXG se eliminan o bloquean. Para solucionar este problema, realizamos un breve tutorial sobre cómo desbloquear nuestro correo electrónico. Mira la sección a continuación :
Cómo desbloquear el correo electrónico de PXG en Hotmail
Agregando el correo electrónico automático de PXG como remitente seguro:
1) Para comenzar, abra la configuración de su correo electrónico en la esquina superior derecha del menú web de hotmail / outlook, luego haga clic en Ver toda la configuración de Outlook.
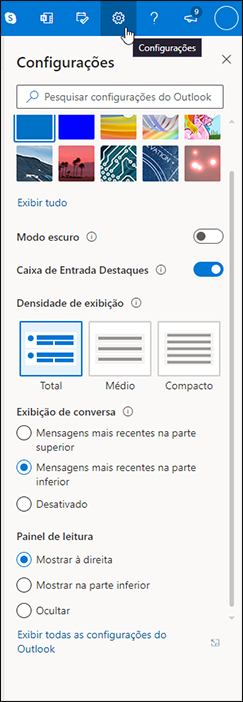
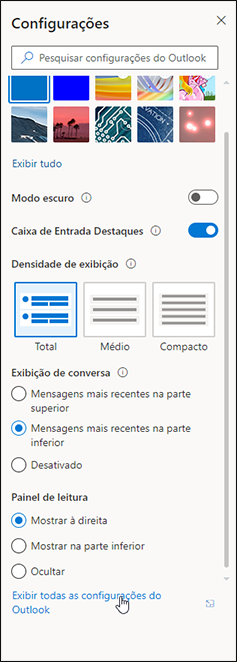
2) En Configuración > Email elegir la opción Basura electronica.
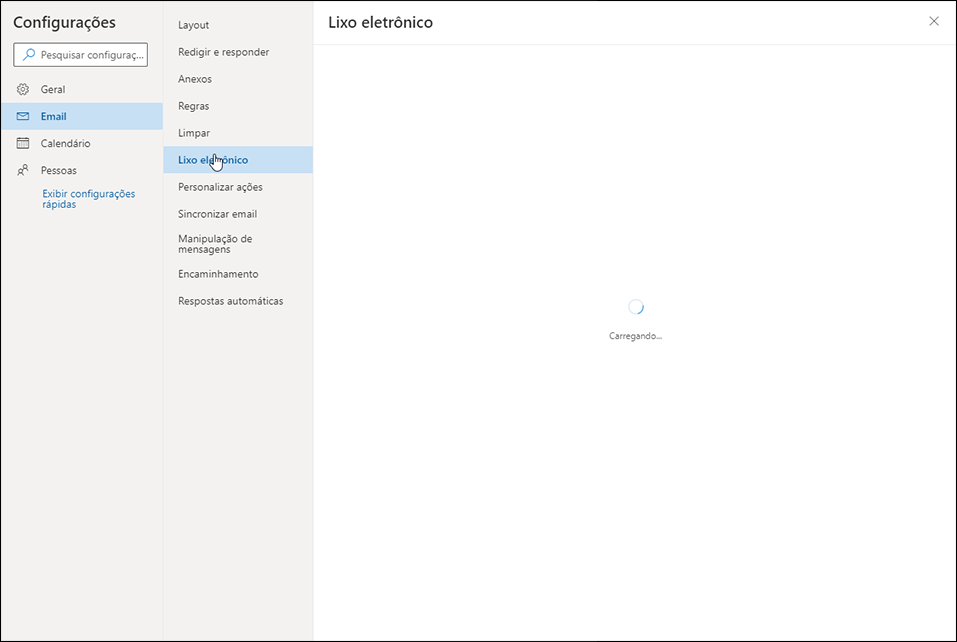
3) Aqui você encontrará as listas de Domínios e remetentes bloqueados e Domínios e remetentes seguros.
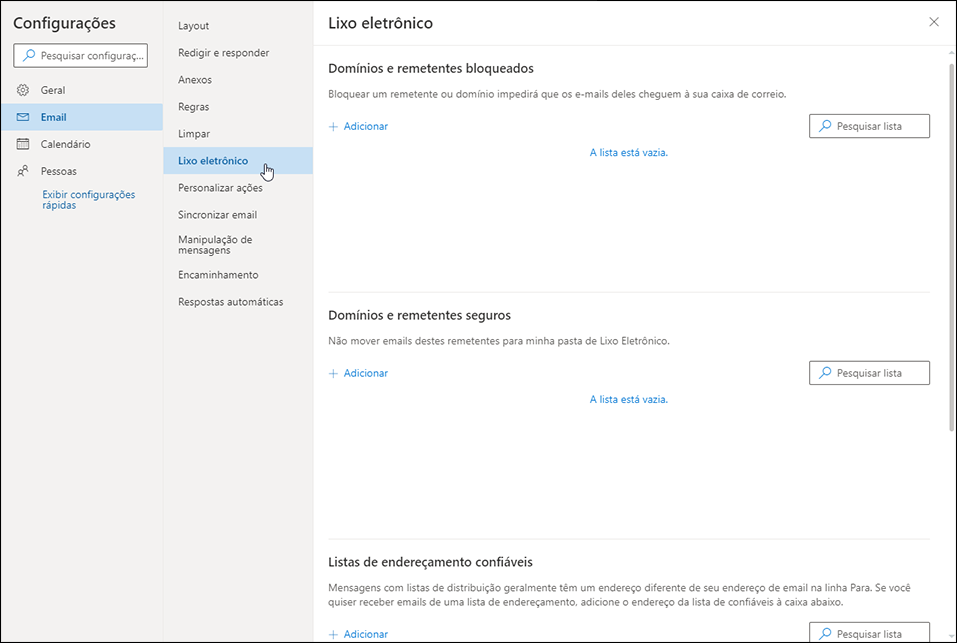
4) En la primera lista, asegúrese de que el dominio service@pokexgames.com no está incluido, pero si es así, puede eliminarlo de la lista de remitentes bloqueados en el icono de la papelera a la derecha.
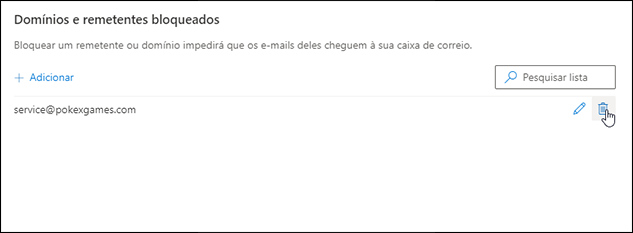
5) Además, para que los correos electrónicos automáticos de PXG no se bloqueen ni se reenvíen directamente a Basura Electrónica, debes agregar el mismo correo electrónico (service@pokexgames.com) como remitente seguro en Proteger dominios y remitentes. Para hacer esto, simplemente haga clic en Agregar.
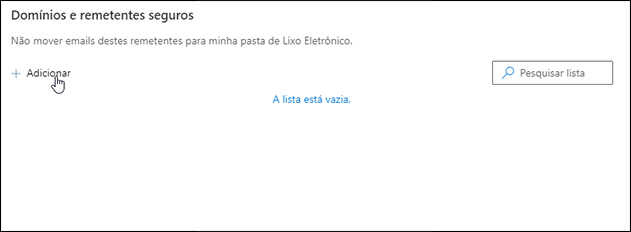
5.1) Ingrese el remitente service@pokexgames.com y luego presione la tecla Enter.
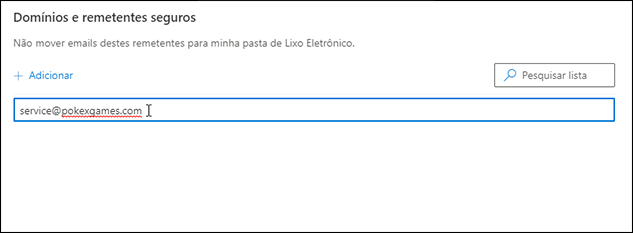
5.2) Para finalizar, debes hacer clic en el botón Guardar para que todos los cambios estén validados.
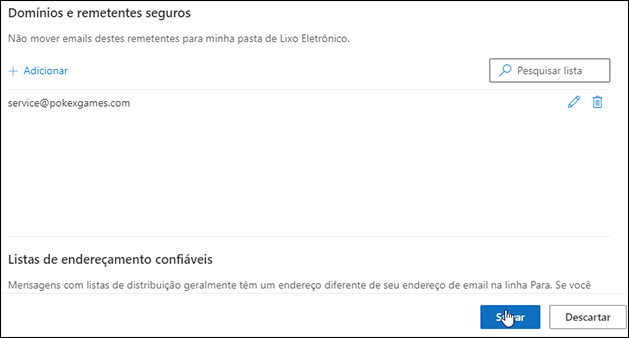
Cambiando el correo electrónico
Si está utilizando un correo electrónico al que no tiene acceso, puede intercambiarlo. Para hacer esto, acceda a su cuenta en el sitio web oficial y haga clic en Cambiar, como en la siguiente imagen:
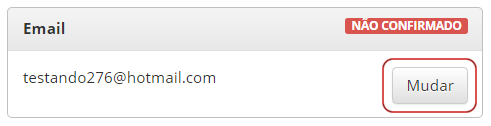
Después de hacer clic en la opción para cambiar el correo electrónico, se abrirá una nueva pestaña para que la complete con el nuevo correo electrónico que desea.

Hecho eso, se enviará un correo electrónico a su nuevo correo electrónico, y debe iniciar sesión y confirmar. Después de la confirmación, el correo electrónico se cambiará dentro de los 15 días. Si desea cancelar el cambio, al iniciar sesión en el sitio en la parte superior, verá un cuadro azul que le informa sobre la cancelación, como en la imagen de abajo:

El cambio se cancela inmediatamente después de hacer clic en la opción haciendo click aqui de la pestaña.