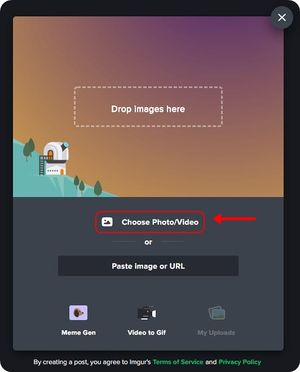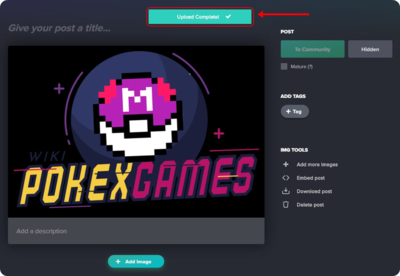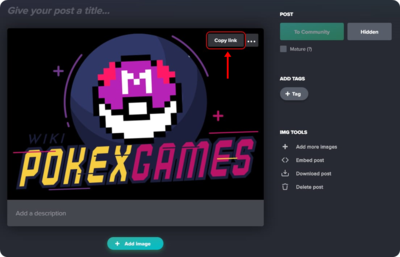Ticket System
Introduction
The Ticket System is an essential tool for players seeking assistance. Whether it's to report a concern, seek clarification, or identify in-game anomalies, this is your go-to method. But first, let's familiarize you with some key guidelines.
Guidelines
• Art. 1.u. Maintaining our game online involves significant costs. Thus, we prioritize support for those who generously back us through donations.
• Art. 1.v. Accounts with bans or that have breached our rules, and have not donated in the past 60 days, might not receive ticket responses.
• Art. 1.x.2. Please avoid reopening closed tickets. Doing so may result in an account ban lasting a minimum of one week. Violating ticket guidelines will have similar consequences.
• Art. 1.x.3. Stumbled upon a bug? Rest assured; we will forward it to our technical team. However, resolution times may vary. When reporting violations, know that we act based on severity and might not always provide detailed follow-ups. Challenging a ban? We will respond only if there is a reconsideration. Please note that tickets are not casual conversation channels; inappropriate use may lead to penalties.
• Art. 1.x.4. If you have an image to support your ticket, ensure it is hosted online, and do provide the link in your submission.
Accessing the Ticket System
Navigate to the official PokeXGames website and log in.
Once authenticated, the ticket system will be readily available for your use. Refer to our provided visual guide if needed.
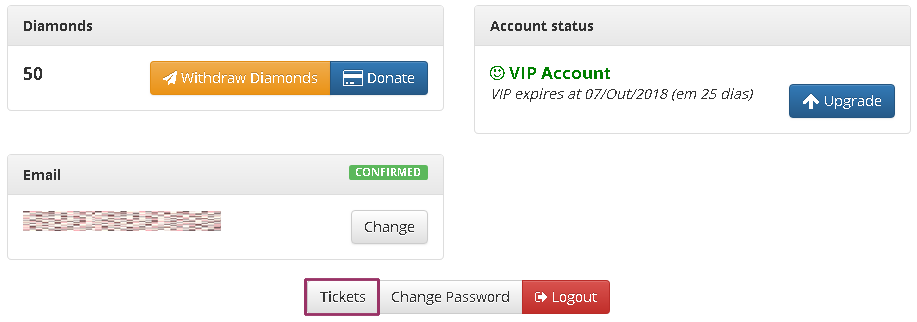
How to Create a Ticket
Now that you are oriented with the system, let's delve into ticket creation. You are currently on the system's main page, where you will see all the tickets your account has initiated. To start a new one, simply click Create Ticket.

Here's how to fill it out:
Title: Keep it straightforward and descriptive. For instance: Illegal Name. This ensures the support team quickly grasps the issue without confusion.
Message: Treat this like an email. Detail the issue and avoid slang or typos to ensure clarity. Also, any accompanying images should be uploaded online. Make sure to include a brief description and the image link in your ticket.
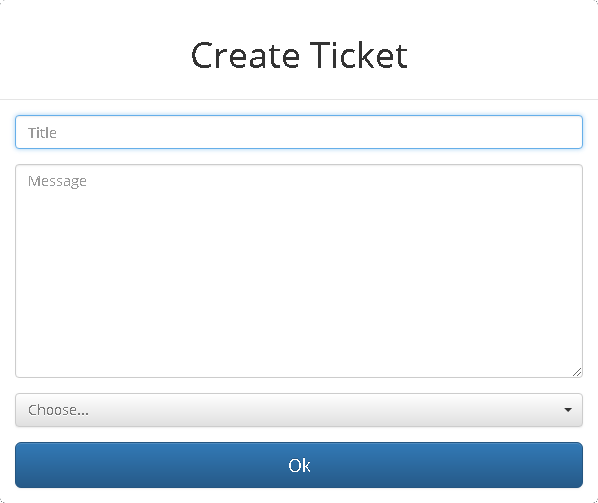
Deciding the Ticket's Category
To designate a category for your ticket, click on Choose and make a selection.
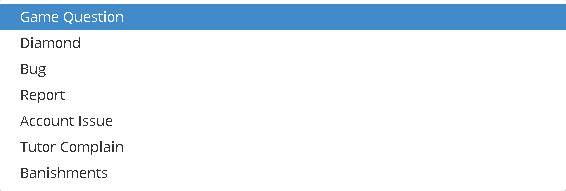
- Game Question: For all game-related questions.
- Diamond: Focusing on donation-related topics.
- Bug: Spot a glitch? Here's where you report. Typically, in-game issues are reported using the CTRL + R key command. In certain cases, our support team might ask you to use this ticket system instead.
- Report: Seen something off in the game? Report here, but always in line with our rules. While some incidents can be reported in-game to our support team, others are best addressed here. Unsure? Use the in-game Report System (CTRL + R).
- Account Issues: A catch-all for account troubles, from name irregularities, login woes, to email-less account recovery. You can also request content creator rewards here.
- Tutor Complaint: Had an experience with a tutor? Share it, with evidence.
- Banishments: If you have questions or concerns about bans, here's your spot.
Once everything's in order, hit that blue OK button.
Checking Ticket Status
To know if your Ticket has already had an answer you must return to your Account and click on the Ticket option. Now you will be able to see the ticket created, as shown in the image below.

By clicking on the View option you can check all Ticket related data you have created, such as the number, opening date and its contents.
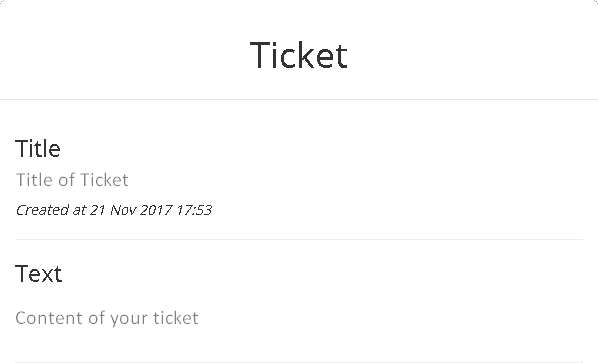
After the response of the ticket, the situation of the ticket will change to closed. To check, just go back to the same screen previously reported, as in the example:

Note that it is now possible to read the response of the ticket, as well as the date of the response, by clicking the View:
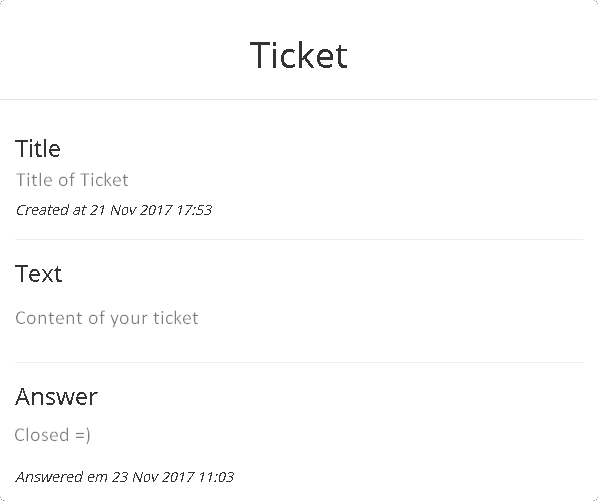
Attach image/video to Ticket
1. Access the imgur (https://imgur.com). Then click on New post, as shown in the image:
2. The next step is to choose your image and/or video for upload. To do this, click on Choose Photo/Video, as shown in the image:
3. When everything is ready, the message Upload Complete! will show up, as shown in the image:
(The process can take a few seconds or minutes, depending on the size of the image/video and your internet).
4. Ready! Now just copy the link of your image/video by clicking Copy link, as shown in the image:
5. Finally, add the copied link to the ticket (Ctrl + V).
Notes
• Open only one ticket, if you open several tickets on the same subject your tickets will be closed without any answer, or will be left to be answered later.
• Tickets in wrong area will have no answer, the ticket will only be closed by a team member or be considered as irregular.
• Do not open tickets about bans in the Doubts area, use the Account Problems area.
• It is very important that you read the Ticket rules carefully.