Ticket System
Introduction
The Ticket System is an essential tool for players seeking assistance. Whether it's to report a concern, seek clarification, or identify in-game anomalies, this is your go-to method. But first, let's familiarize you with some key guidelines.
Accessing the Ticket System
Navigate to the official PokeXGames website and log in.
Once authenticated, the ticket system will be readily available for your use. Refer to our provided visual guide if needed.
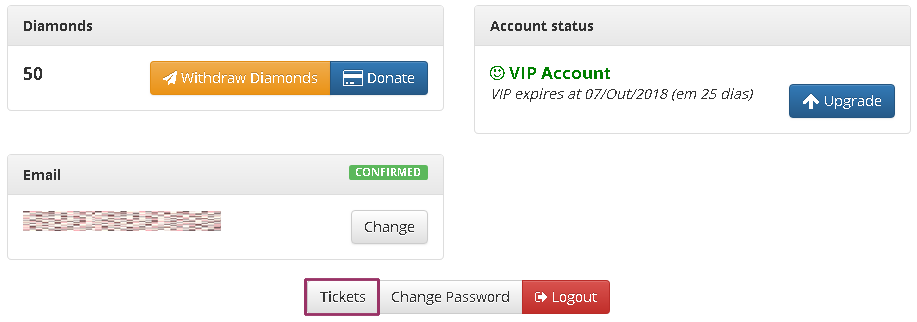
How to Create a Ticket
Now that you are oriented with the system, let's delve into ticket creation. You are currently on the system's main page, where you will see all the tickets your account has initiated. To start a new one, simply click Create Ticket.

Here's how to fill it out:
Title: Keep it straightforward and descriptive. For instance: Illegal Name. This ensures the support team quickly grasps the issue without confusion.
Message: Treat this like an email. Detail the issue and avoid slang or typos to ensure clarity. Also, any accompanying images should be uploaded online. Make sure to include a brief description and the image link in your ticket.
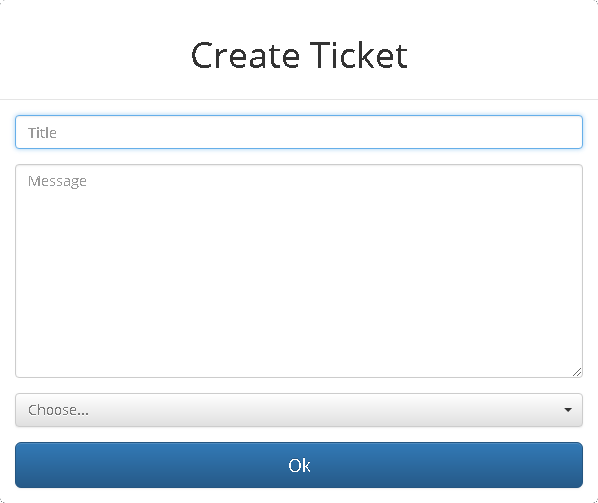
Deciding the Ticket's Category
To designate a category for your ticket, click on Choose and make a selection.
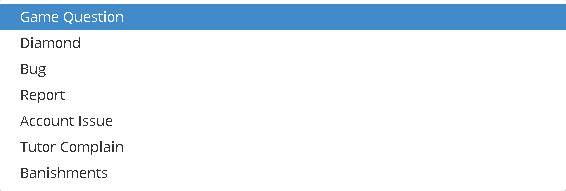
- Game Question: For all game-related questions.
- Diamond: Focusing on donation-related topics.
- Bug: Spot a glitch? Here's where you report. Typically, in-game issues are reported using the CTRL + R key command. In certain cases, our support team might ask you to use this ticket system instead.
- Report: Seen something off in the game? Report here, but always in line with our rules. While some incidents can be reported in-game to our support team, others are best addressed here. Unsure? Use the in-game Report System (CTRL + R).
- Account Issue: A catch-all for account troubles, from name irregularities, login woes, to email-less account recovery. You can also request content creator rewards here.
- Tutor Complaint: Had an experience with a tutor? Share it, with evidence.
- Banishments: If you have questions or concerns about bans, here's your spot.
Once everything's in order, hit that blue OK button.
Checking Your Ticket Status
Do you want to see if your ticket has been answered? Just hop back into your account and select the Ticket option. You'll see the ticket you submitted there.

Hit the View button and you'll get all the details about your ticket – its number, when you sent it, and what you wrote.
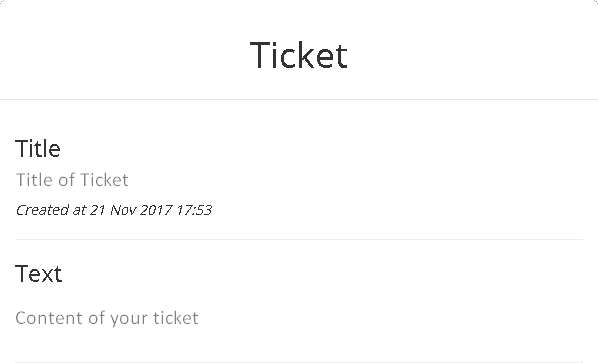
Once there's a reply, the ticket status will show as closed. You can check this from the same screen we talked about.

You can read the ticket's response and see when it was given, all by clicking on View.
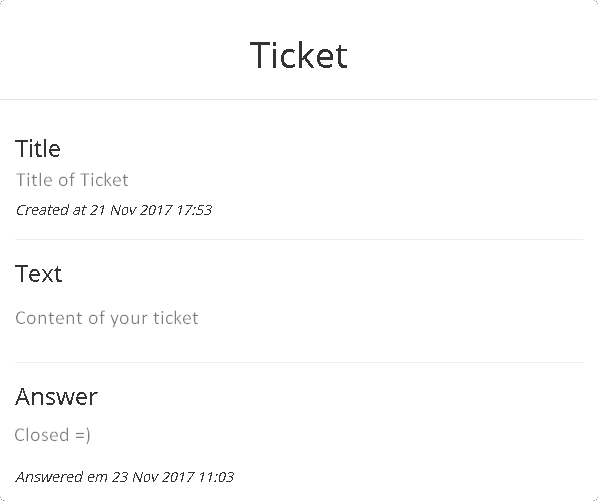
How to Attach Images or Videos to Your Ticket
Here's a quick guide to help you add images or videos to your ticket:
1. Go to the Imgur website. Then click on New post.

2. Next up, pick the image or video you want to upload. Hit the Choose Photo/Video button.
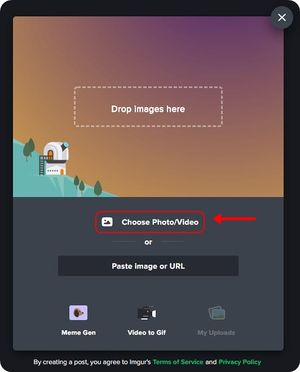
3. Once your upload's done, you'll see an Upload Complete! message (please give it a sec or two — or maybe a bit longer if the file's big or your internet's slow).
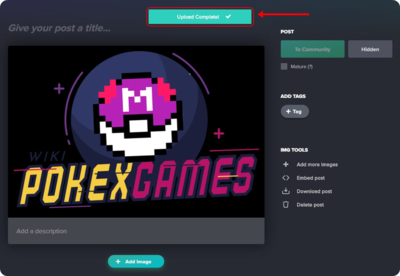
4. All set! Just click on Copy link to grab the link of your upload.
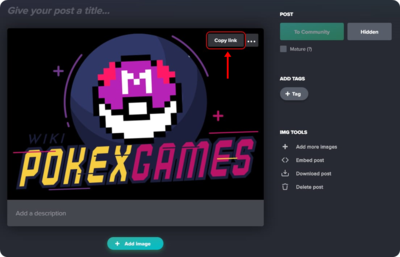
5. Now paste (CTRL + V) that link into your ticket.
Final Remarks
- Please, one ticket at a time. If you send multiple tickets on the same issue, we might close them without replying, or get to them later.
- Wrongly categorized tickets? They might not get a reply. They'll either be closed by our team or labeled as irregular.
- Got an issue with a ban? Don't use the "Game Question" section; head over to "Account Issue".
- Remember: it's super important to go through our ticket guidelines.