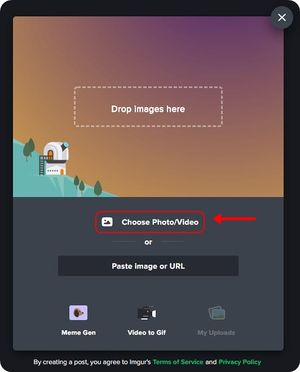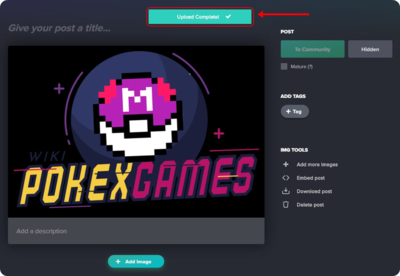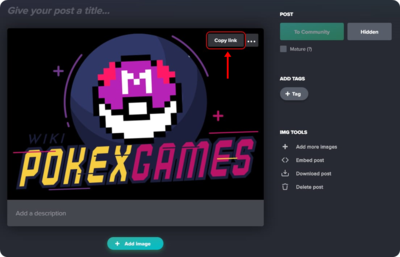Ticket System
Introduction
The Ticket System is an essential tool for players seeking assistance. Whether it's to report a concern, seek clarification, or identify in-game anomalies, this is your go-to method. But first, let's familiarize you with some key guidelines.
Guidelines
• Art. 1.u. Maintaining our game online involves significant costs. Thus, we prioritize support for those who generously back us through donations.
• Art. 1.v. Accounts with bans or that have breached our rules, and have not donated in the past 60 days, might not receive ticket responses.
• Art. 1.x.2. Please avoid reopening closed tickets. Doing so may result in an account ban lasting a minimum of one week. Violating ticket guidelines will have similar consequences.
• Art. 1.x.3. Stumbled upon a bug? Rest assured; we will forward it to our technical team. However, resolution times may vary. When reporting violations, know that we act based on severity and might not always provide detailed follow-ups. Challenging a ban? We will respond only if there is a reconsideration. Please note that tickets are not casual conversation channels; inappropriate use may lead to penalties.
• Art. 1.x.4. If you have an image to support your ticket, ensure it is hosted online, and do provide the link in your submission.
Accessing the Ticket System
Navigate to the official PokeXGames website and log in.
Once authenticated, the ticket system will be readily available for your use. Refer to our provided visual guide if needed.
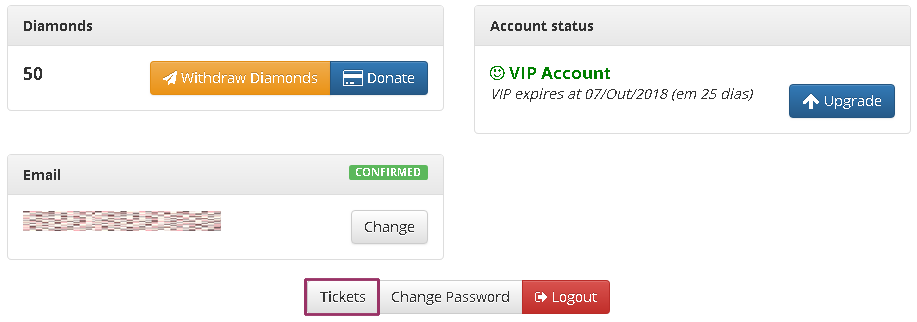
Creating a Ticket: A Quick Guide
Now that you are oriented with the system, let's delve into ticket creation. Upon logging in, you will be presented with a history of your prior tickets. To initiate a new request, simply select "Create Ticket".

The ticket should be made this way:
• Title: Where you should put the title in a simple and specific way. Example: Irregular Name.
• Message: This is the content of the Ticket, as if it were an email, here you must report the subject, with all the details, and also avoid the use of many slang or spelling mistakes, as this ends up complicating when interpreting your Ticket . Art. 1.x.4 Images to assist the ticket should be hosted on the Internet, the ticket should contain the description of the situation and the link of the image.
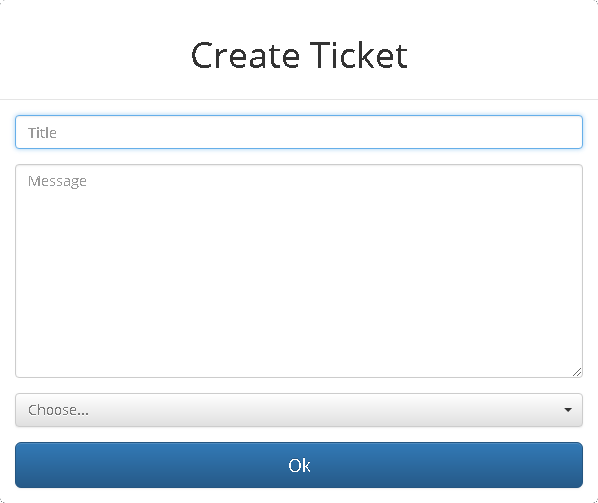
Choosing the Ticket type
To choose the type of ticket, that is, the area to which it will be sent, you must click on Choose and select the desired type.
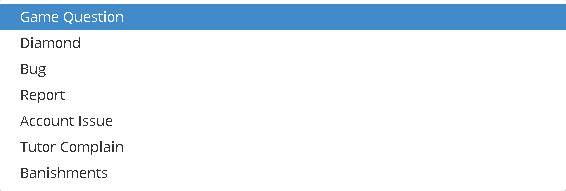
- Game Question: Section designed only to answer questions about the game.
- Diamonds: Section designed to address issues regarding donations.
- Bug: Section designed to report bugs. Usually, bugs are preferably reported in-game using the command ctrl+R. However, there are cases where the GM instructs the player to use the Ticket System.
- Reporting: Section designed to make reports about all irregularities within the game, as long as under the rules. There are situations that must first be reported to the GM in-game; some other cases, only by Ticket. When in doubt about a situation, report in-game (Ctrl+R).
- Account issues: Section designed to address account issues, the content that can be addressed is very broad. Some examples: Name irregularity, login problems, account recovery without e-mail, among others. Note: This area is also for requesting creator awards.
- Tutor Complaint: Section designed to make a complaint about the attitude of a tutor, presenting evidence.
- Bans: Section for questions and objections about bans in the account.
After filling all the available fields, just press the blue button "OK".
Checking Ticket Status
To know if your Ticket has already had an answer you must return to your Account and click on the Ticket option. Now you will be able to see the ticket created, as shown in the image below.

By clicking on the View option you can check all Ticket related data you have created, such as the number, opening date and its contents.
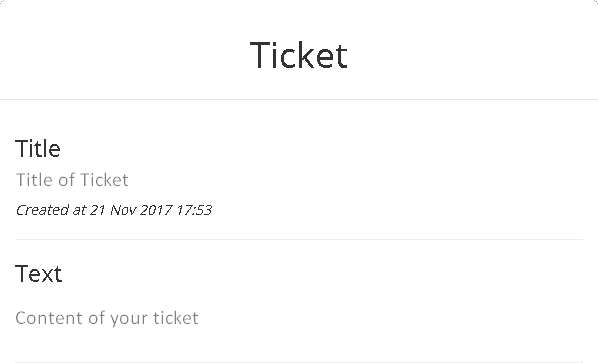
After the response of the ticket, the situation of the ticket will change to closed. To check, just go back to the same screen previously reported, as in the example:

Note that it is now possible to read the response of the ticket, as well as the date of the response, by clicking the View:
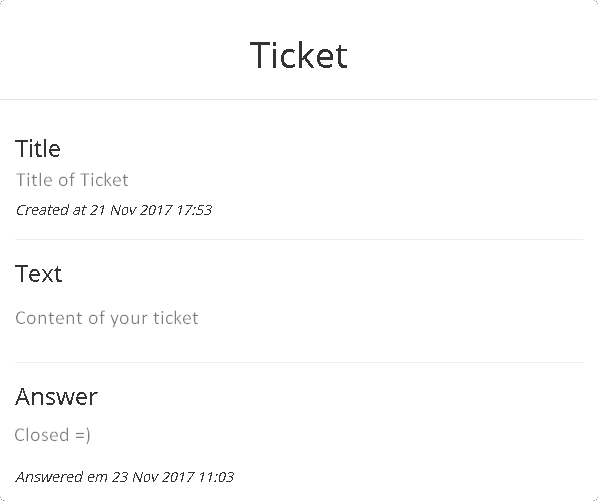
Attach image/video to Ticket
1. Access the imgur (https://imgur.com). Then click on New post, as shown in the image:
2. The next step is to choose your image and/or video for upload. To do this, click on Choose Photo/Video, as shown in the image:
3. When everything is ready, the message Upload Complete! will show up, as shown in the image:
(The process can take a few seconds or minutes, depending on the size of the image/video and your internet).
4. Ready! Now just copy the link of your image/video by clicking Copy link, as shown in the image:
5. Finally, add the copied link to the ticket (Ctrl + V).
Notes
• Open only one ticket, if you open several tickets on the same subject your tickets will be closed without any answer, or will be left to be answered later.
• Tickets in wrong area will have no answer, the ticket will only be closed by a team member or be considered as irregular.
• Do not open tickets about bans in the Doubts area, use the Account Problems area.
• It is very important that you read the Ticket rules carefully.