Sistema de Ticket: mudanças entre as edições
Sem resumo de edição |
|||
| (3 revisões intermediárias por 3 usuários não estão sendo mostradas) | |||
| Linha 1: | Linha 1: | ||
[[Arquivo:EN.png|link=Ticket System]] [[Arquivo:ES.png|link=Sistema de Ticket (ES)]] | |||
[[ | |||
[[ | |||
==Introdução== | ==Introdução== | ||
Ticket é um dos meios de suporte do jogo, por vezes, o mais utilizado. Não só serve como suporte mas também para fazer denúncias, tirar dúvidas, reportar bugs, entre outros. | Ticket é um dos meios de suporte do jogo, por vezes, o mais utilizado. Não só serve como suporte mas também para fazer denúncias, tirar dúvidas, reportar bugs, entre outros. | ||
Antes de iniciarmos o tutorial, destacaremos as regras especiais dos Tickets. | Antes de iniciarmos o tutorial, destacaremos as regras especiais dos Tickets. | ||
==Regras== | ==Regras== | ||
| Linha 20: | Linha 16: | ||
*'''Art. 1.x.4.''' Imagens para auxiliar o ticket deverão ser hospedadas na Internet, o ticket deverá conter a descrição da situação e o link da imagem. | *'''Art. 1.x.4.''' Imagens para auxiliar o ticket deverão ser hospedadas na Internet, o ticket deverá conter a descrição da situação e o link da imagem. | ||
==Onde ficam os Tickets== | ==Onde ficam os Tickets== | ||
O sistema de suporte via Ticket é diretamente pelo '''[https://support.pokexgames.com/ site oficial]''' do jogo. Você deverá acessar o site e fazer login na sua conta, feito isso, você verá a opção correspondente ao sistema de ticket, conforme a imagem abaixo. | O sistema de suporte via Ticket é diretamente pelo '''[https://support.pokexgames.com/ site oficial]''' do jogo. Você deverá acessar o site e fazer login na sua conta, feito isso, você verá a opção correspondente ao sistema de ticket, conforme a imagem abaixo. | ||
<center>[[Arquivo:Blog1.JPG|link= | <center>[[Arquivo:Blog1.JPG|link=]]</center> | ||
==Criando um ticket== | ==Criando um ticket== | ||
| Linha 30: | Linha 28: | ||
Agora que já sabemos onde está a opção para acessar o sistema de ticket, vamos ao próximo passo que é ensinar como criar um Ticket. Você estará agora na página principal do sistema, que lista todos os tickets já criados pela sua conta. O próximo passo será clicar em "Criar Ticket", conforma imagem abaixo. | Agora que já sabemos onde está a opção para acessar o sistema de ticket, vamos ao próximo passo que é ensinar como criar um Ticket. Você estará agora na página principal do sistema, que lista todos os tickets já criados pela sua conta. O próximo passo será clicar em "Criar Ticket", conforma imagem abaixo. | ||
<center>[[Arquivo:Blog2.JPG|link= | <center>[[Arquivo:Blog2.JPG|link=]]</center> | ||
O ticket deverá ser preenchido da seguinte forma: | O ticket deverá ser preenchido da seguinte forma: | ||
| Linha 39: | Linha 37: | ||
*2. '''Mensagem:''' Este é o conteúdo do Ticket, como se fosse um e-mail, aqui você deverá relatar o assunto, com todos os detalhes, e também evitar o uso de muitas gírias ou erros ortográficos, pois isso acaba complicando na hora da interpretação do seu Ticket. <i>'''Art. 1.x.4.''' Imagens para auxiliar o ticket deverão ser hospedadas na Internet, o ticket deverá conter a descrição da situação e o link da imagem.</i> | *2. '''Mensagem:''' Este é o conteúdo do Ticket, como se fosse um e-mail, aqui você deverá relatar o assunto, com todos os detalhes, e também evitar o uso de muitas gírias ou erros ortográficos, pois isso acaba complicando na hora da interpretação do seu Ticket. <i>'''Art. 1.x.4.''' Imagens para auxiliar o ticket deverão ser hospedadas na Internet, o ticket deverá conter a descrição da situação e o link da imagem.</i> | ||
<center>[[Arquivo:Blog3.JPG|link= | <center>[[Arquivo:Blog3.JPG|link=]]</center> | ||
===Escolhendo o Tipo do Ticket=== | ===Escolhendo o Tipo do Ticket=== | ||
Para escolher o Tipo do ticket, ou seja, a área para qual ele vai ser enviado, você deve clicar em "Escolha" e selecionar o Tipo desejado. | Para escolher o Tipo do ticket, ou seja, a área para qual ele vai ser enviado, você deve clicar em "Escolha" e selecionar o Tipo desejado. | ||
<center>[[Arquivo:Opções_Ticket.png|link= | <center>[[Arquivo:Opções_Ticket.png|link=]]</center> | ||
'''Tipo:''' Dependerá do assunto que você deseja tratar no seu Ticket. Algumas opções estão disponíveis somente para Doadores, aqueles que contribuem com os custos do servidor para mantê-los online, como citamos nas regras ao início deste tutorial. | '''Tipo:''' Dependerá do assunto que você deseja tratar no seu Ticket. Algumas opções estão disponíveis somente para Doadores, aqueles que contribuem com os custos do servidor para mantê-los online, como citamos nas regras ao início deste tutorial. | ||
| Linha 65: | Linha 64: | ||
Preenchendo tudo corretamente, clique no botão azul contendo a palavra: "OK" | Preenchendo tudo corretamente, clique no botão azul contendo a palavra: "OK" | ||
==Verificando o status do Ticket== | ==Verificando o status do Ticket== | ||
Para saber se seu Ticket já teve uma resposta você deverá voltar na sua Account e clicar na opção Ticket. Agora você será capaz de ver o ticket criado, como demonstrado na imagem abaixo. | Para saber se seu Ticket já teve uma resposta você deverá voltar na sua Account e clicar na opção Ticket. Agora você será capaz de ver o ticket criado, como demonstrado na imagem abaixo. | ||
<center>[[Arquivo:Blog5.jpg|link= | <center>[[Arquivo:Blog5.jpg|link=]]</center> | ||
Clicando na opção "Visualizar" você poderá conferir todos os dados relacionados ao Ticket que você criou, como o número, data de abertura e seu conteúdo. | Clicando na opção "Visualizar" você poderá conferir todos os dados relacionados ao Ticket que você criou, como o número, data de abertura e seu conteúdo. | ||
<center>[[Arquivo:Blog6.jpg|link= | <center>[[Arquivo:Blog6.jpg|link=]]</center> | ||
Após a resposta do ticket, a situação do mesmo mudará para fechado. Para conferir, basta voltar para a mesma tela informada anteriormente, como no exemplo: | Após a resposta do ticket, a situação do mesmo mudará para fechado. Para conferir, basta voltar para a mesma tela informada anteriormente, como no exemplo: | ||
<center>[[Arquivo:Blog8.jpg|link= | <center>[[Arquivo:Blog8.jpg|link=]]</center> | ||
Note que agora é possível ler a resposta do ticket, assim como a data da resposta, clicando no botão "Visualizar" | Note que agora é possível ler a resposta do ticket, assim como a data da resposta, clicando no botão "Visualizar" | ||
<center>[[Arquivo:Blog7.jpg|link= | <center>[[Arquivo:Blog7.jpg|link=]]</center> | ||
== Anexar imagem/video ao Ticket== | == Anexar imagem/video ao Ticket== | ||
| Linha 88: | Linha 89: | ||
'''1.''' Acesse o imgur (https://imgur.com). Em seguida, clique em '''New post''', como mostra a imagem: | '''1.''' Acesse o imgur (https://imgur.com). Em seguida, clique em '''New post''', como mostra a imagem: | ||
<center> | |||
[[Arquivo:78cc5e17-415a-4bd7-b787-2f70edd0ad5e_(1).jpg|800px|link= | [[Arquivo:78cc5e17-415a-4bd7-b787-2f70edd0ad5e_(1).jpg|800px|link=]] | ||
</center> | |||
'''2.''' A próxima etapa é escolher sua imagem e/ou vídeo para o upload. Para isso, clique em '''Choose Photo/Video''', como mostra a imagem: | '''2.''' A próxima etapa é escolher sua imagem e/ou vídeo para o upload. Para isso, clique em '''Choose Photo/Video''', como mostra a imagem: | ||
<center> | |||
[[Arquivo:2imgur.jpg|300px|link= | [[Arquivo:2imgur.jpg|300px|link=]] | ||
</center> | |||
'''3.''' Quando tudo estiver pronto, aparecerá a mensagem '''Upload Complete!''', como mostra a imagem: | '''3.''' Quando tudo estiver pronto, aparecerá a mensagem '''Upload Complete!''', como mostra a imagem: | ||
<center> | |||
[[Arquivo:Imgur3.png|400px|link= | [[Arquivo:Imgur3.png|400px|link=]] | ||
</center> | |||
(O processo pode levar alguns segundos ou minutos, dependendo do tamanho da imagem/vídeo e de sua internet). | (O processo pode levar alguns segundos ou minutos, dependendo do tamanho da imagem/vídeo e de sua internet). | ||
'''4.''' Pronto! Agora é só copiar o link de sua imagem/vídeo clicando em '''Copy link''', como mostra a imagem: | '''4.''' Pronto! Agora é só copiar o link de sua imagem/vídeo clicando em '''Copy link''', como mostra a imagem: | ||
<center> | |||
[[Arquivo:Imgur4.png|400px|link= | [[Arquivo:Imgur4.png|400px|link=]] | ||
</center> | |||
'''5.''' Por fim, adicione o link copiado ao ticket ('''Ctrl + V'''). | '''5.''' Por fim, adicione o link copiado ao ticket ('''Ctrl + V'''). | ||
==Observações== | ==Observações== | ||
*Apenas abra um ticket. Caso você abra diversos tickets sobre o mesmo assunto, eles serão Fechados sem nenhuma resposta, ou então, ficarão para ser respondidos depois. | *Apenas abra um ticket. Caso você abra diversos tickets sobre o mesmo assunto, eles serão Fechados sem nenhuma resposta, ou então, ficarão para ser respondidos depois. | ||
Edição das 18h03min de 4 de abril de 2024
Introdução
Ticket é um dos meios de suporte do jogo, por vezes, o mais utilizado. Não só serve como suporte mas também para fazer denúncias, tirar dúvidas, reportar bugs, entre outros. Antes de iniciarmos o tutorial, destacaremos as regras especiais dos Tickets.
Regras
- Art. 1.u. Em razão dos altos custos para manter o jogo on-line, terão prioridade no suporte as pessoas que contribuem para o desenvolvimento do jogo mediante doações. Se os valores recebidos mediante doação forem insuficientes para manter os servidores on-line, estes podem ser desligados.
- Art. 1.v Accounts com Bans ou envolvidas em irregularidades e que não contribuem para manter o jogo ONLINE, ou seja, não realizaram doações nos últimos 60 dias, não terão suporte nem tickets respondidos.
- Art. 1.x.2. Tickets fechados não poderão ser reabertos. Se o usuário já teve a resposta (positiva ou não), reabrir o ticket poderá acarretar em banimento da conta (prazo mínimo 7 dias à suspensão da conta), o mesmo ocorrera com tickets que violarem as regras.
- Art. 1.x.3. Quando o ticket for relacionado a bugs a situação é repassada ao programador e colocada numa lista de correção, não há prazo para ser resolvido (se puder ser resolvido). Denúncias são investigadas na ordem de gravidade, não terão resposta da punição imposta ao infrator. Tickets contestando BANIMENTO somente terão resposta se o ban for revisto (retirado), se a equipe decidir que o BAN continua o ticket não terá resposta. Ticket e email não são "chats", reabrir assuntos e/ou tickets encerrados acarretará banimento.
- Art. 1.x.4. Imagens para auxiliar o ticket deverão ser hospedadas na Internet, o ticket deverá conter a descrição da situação e o link da imagem.
Onde ficam os Tickets
O sistema de suporte via Ticket é diretamente pelo site oficial do jogo. Você deverá acessar o site e fazer login na sua conta, feito isso, você verá a opção correspondente ao sistema de ticket, conforme a imagem abaixo.
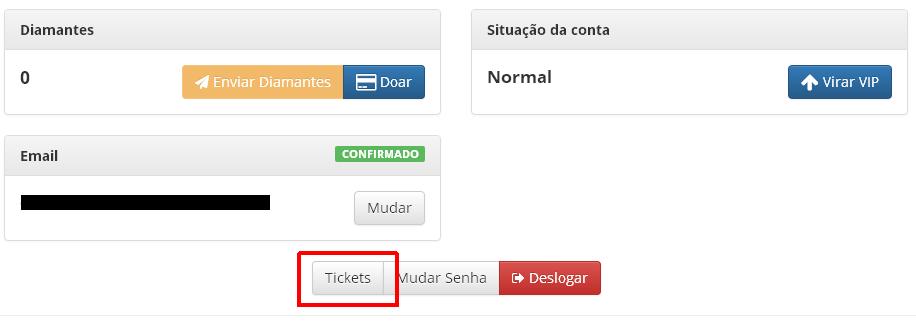
Criando um ticket
Agora que já sabemos onde está a opção para acessar o sistema de ticket, vamos ao próximo passo que é ensinar como criar um Ticket. Você estará agora na página principal do sistema, que lista todos os tickets já criados pela sua conta. O próximo passo será clicar em "Criar Ticket", conforma imagem abaixo.

O ticket deverá ser preenchido da seguinte forma:
- 1. Título: Onde você deverá colocar o título de forma simples e específica. Exemplo: Nome Irregular.
Isso é o suficiente para deixar o suporte ciente do que se trata e sem risco de qualquer confusão.
- 2. Mensagem: Este é o conteúdo do Ticket, como se fosse um e-mail, aqui você deverá relatar o assunto, com todos os detalhes, e também evitar o uso de muitas gírias ou erros ortográficos, pois isso acaba complicando na hora da interpretação do seu Ticket. Art. 1.x.4. Imagens para auxiliar o ticket deverão ser hospedadas na Internet, o ticket deverá conter a descrição da situação e o link da imagem.
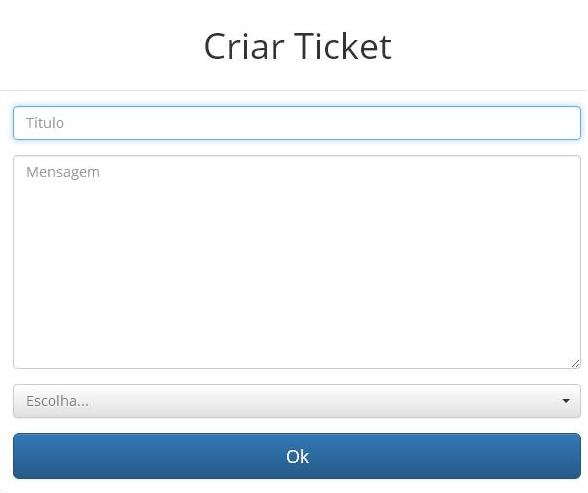
Escolhendo o Tipo do Ticket
Para escolher o Tipo do ticket, ou seja, a área para qual ele vai ser enviado, você deve clicar em "Escolha" e selecionar o Tipo desejado.
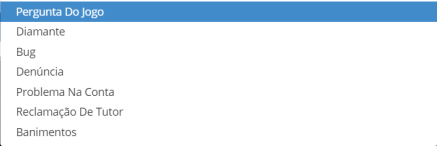
Tipo: Dependerá do assunto que você deseja tratar no seu Ticket. Algumas opções estão disponíveis somente para Doadores, aqueles que contribuem com os custos do servidor para mantê-los online, como citamos nas regras ao início deste tutorial. Opções disponíveis somente para doadores estão com um asterisco antes.
- Pergunta do jogo: Seção destinada somente a sanar dúvidas sobre o jogo.
- Diamante: Seção destinada a tratar assuntos a respeito de doações.
- Bug: Seção destina a relatar bugs. Geralmente, bugs são preferencialmente reportados no jogo usando o comando Ctrl + R. Entretanto, há casos em que o GM instrui o jogador a utilizar o sistema de Ticket.
- Denúncia: Seção destinada a fazer denúncias sobre toda e qualquer irregularidade dentro do jogo, desde que de acordo com as regras. Há situações que devem ser antes reportadas ao GM dentro do jogo; já outros casos, somente por Ticket. Na dúvida de alguma situação, reporte no jogo (Ctrl + R).
- Problemas na conta: Seção destinada a tratar de problemas na conta, sendo bem amplo o conteúdo que pode ser abordado. Alguns exemplos: irregularidade no nome; problemas de login; recuperação de conta sem e-mail, entre outros. Observação: esta área também serve para solicitar os prêmios de criador de conteúdo.
- Reclamação de Tutor: Seção destinada a fazer reclamação sobre a atitude de um tutor, apresentando provas.
- Banimentos: Seção destinada a dúvidas e objeções sobre banimentos na conta.
Preenchendo tudo corretamente, clique no botão azul contendo a palavra: "OK"
Verificando o status do Ticket
Para saber se seu Ticket já teve uma resposta você deverá voltar na sua Account e clicar na opção Ticket. Agora você será capaz de ver o ticket criado, como demonstrado na imagem abaixo.

Clicando na opção "Visualizar" você poderá conferir todos os dados relacionados ao Ticket que você criou, como o número, data de abertura e seu conteúdo.
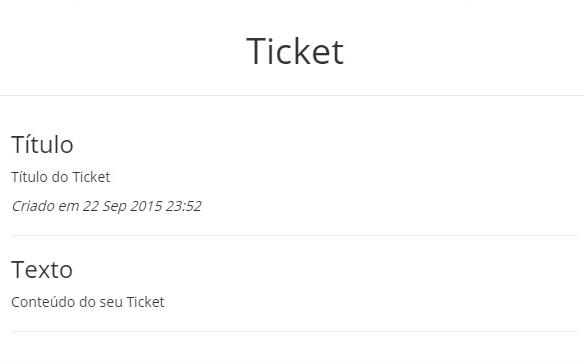
Após a resposta do ticket, a situação do mesmo mudará para fechado. Para conferir, basta voltar para a mesma tela informada anteriormente, como no exemplo:

Note que agora é possível ler a resposta do ticket, assim como a data da resposta, clicando no botão "Visualizar"
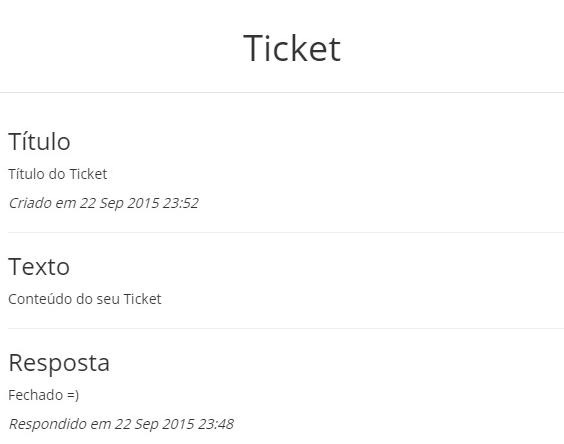
Anexar imagem/video ao Ticket
Faremos aqui um tutorial simples e rápido de como postar suas imagens e/ou vídeos no ticket, confira!
1. Acesse o imgur (https://imgur.com). Em seguida, clique em New post, como mostra a imagem:

2. A próxima etapa é escolher sua imagem e/ou vídeo para o upload. Para isso, clique em Choose Photo/Video, como mostra a imagem:
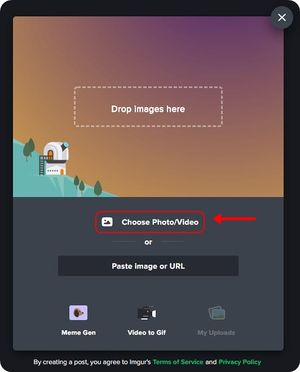
3. Quando tudo estiver pronto, aparecerá a mensagem Upload Complete!, como mostra a imagem:
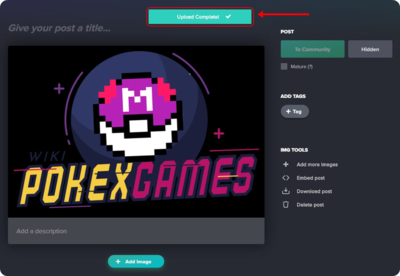
(O processo pode levar alguns segundos ou minutos, dependendo do tamanho da imagem/vídeo e de sua internet).
4. Pronto! Agora é só copiar o link de sua imagem/vídeo clicando em Copy link, como mostra a imagem:
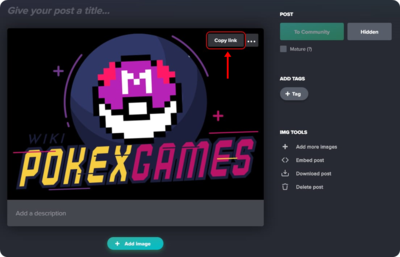
5. Por fim, adicione o link copiado ao ticket (Ctrl + V).
Observações
- Apenas abra um ticket. Caso você abra diversos tickets sobre o mesmo assunto, eles serão Fechados sem nenhuma resposta, ou então, ficarão para ser respondidos depois.
- Tickets em área errada não terá nenhuma resposta. O ticket apenas será Fechado por um membro da equipe ou será considerado como Irregular.
- Não abra tickets sobre banimentos na área de Dúvidas, use a área de Problemas na Conta.
- É de suma importância que você leia atentamente as regras dos Tickets.