Descargando y configurando el juego

Descargando e instalando
La descarga del cliente estará disponible en la sección de descargar del Sitio Oficial.
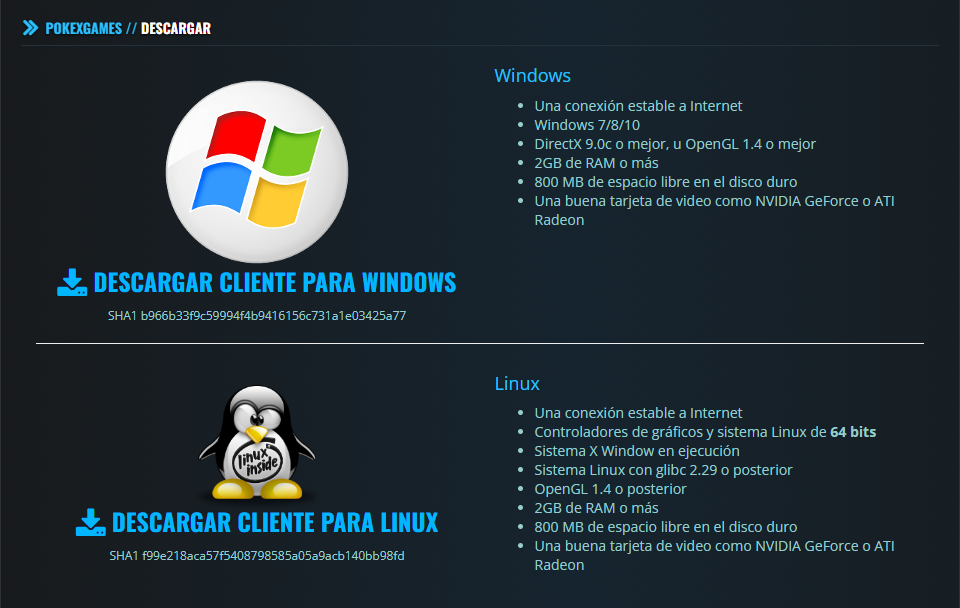
En caso de que posea una versión anterior a Windows 7, realice la instalación utilizando el archivo LINUX.
Después de instalar, ejecute el cliente para que este realice las descargas y actualizaciones necesarias. Al terminar, reinicie el cliente.
Primer inicio de sesión en el cliente
Después de instalado, al realizar su primer inicio de sesión en el cliente le será enviado un e-mail al e-mail registrado en la creación de la cuenta, este contendrá un enlace para la autorización del computador.
Es un procedimiento común, con intención de garantizar una mayor seguridad a los jugadores. La autenticación es necesaria solo la primera vez que esté realizando el inicio de sesión en ese computador, en el caso de que utilice otro será necesario realizar la autenticación nuevamente.
En caso de que usted haya jugado PokeXGames en la versión anterior del cliente de juego y ya haya realizado el procedimiento de autenticación, será necesario realizar nuevamente para utilizar el cliente actual.
Configurando el cliente
Respaldo
El cliente permite realizar o restaurar un respaldo (Backup) de su mapa, marcas y configuraciones.
Esto se realiza de manera automatica al abrir el juego por primera vez en caso de que ya haya jugado PokeXGames en la versión anterior del juego.
En caso de que el respaldo (Backup) no sea restaurado de forma automatica, es posible realizar el procedimiento de forma manual.
Cargando el mapa y sus configuraciones
En la barra superior, haga clic en opciones (o bien utilice el atajo predefinido O).

Después de abrir el menú de opciones, seleccione respaldo (Backup).
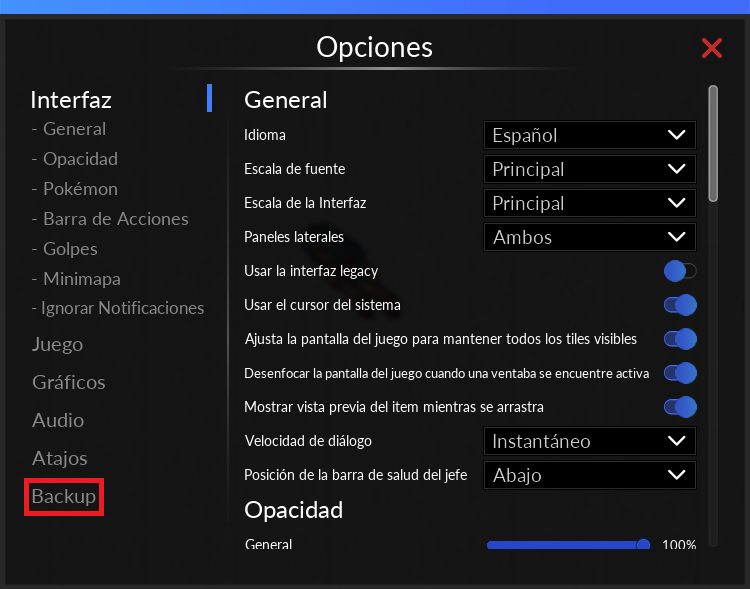
Después de seleccionada la opción de respaldo (Backup), seleccione la opción cargar
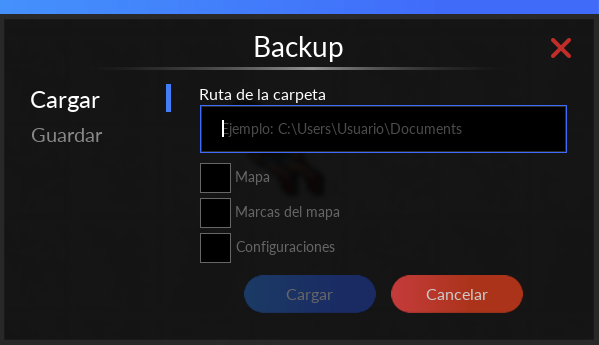
En seguida, deberá encontrar la carpeta de configuración del cliente y copiar su dirección.
En caso de que lo tenga instalado en la carpeta predeterminada, solo basta seguir el camino que muestra la imagen abajo. En caso contrario, es necesario buscarlo por la dirección de sus archivos.
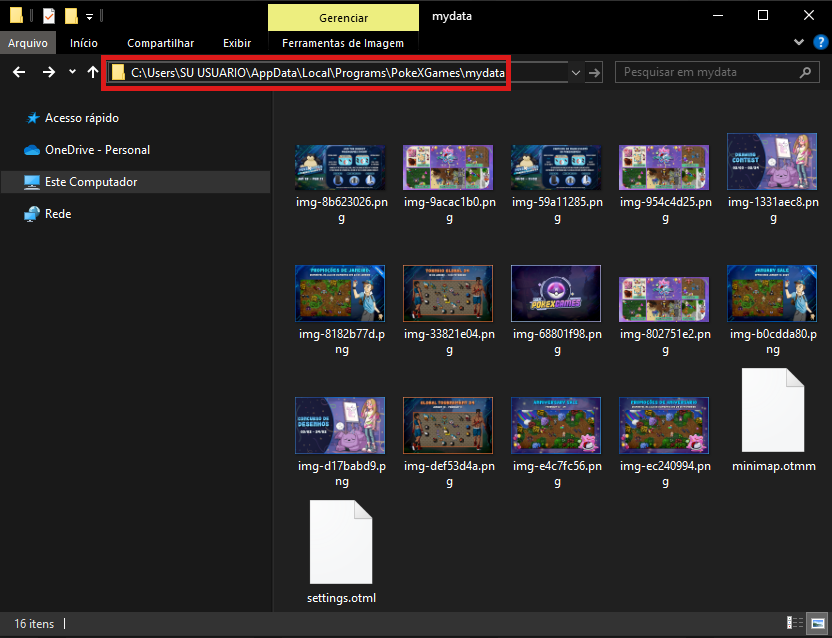
Recordando que es necesario reenviarlo hacía la dirección que contiene los archivos Minimap y Settings.
Con la dirección en mano, rellene el campo en el cliente y seleccione las informaciones que desea cargar, y, entonces, haga clic en cargar.
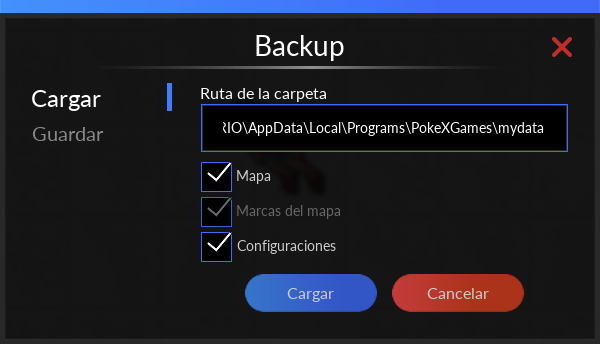
Guardando el mapa y sus configuraciones

Después de abrir el menú de opciones, seleccione respaldo (Backup).
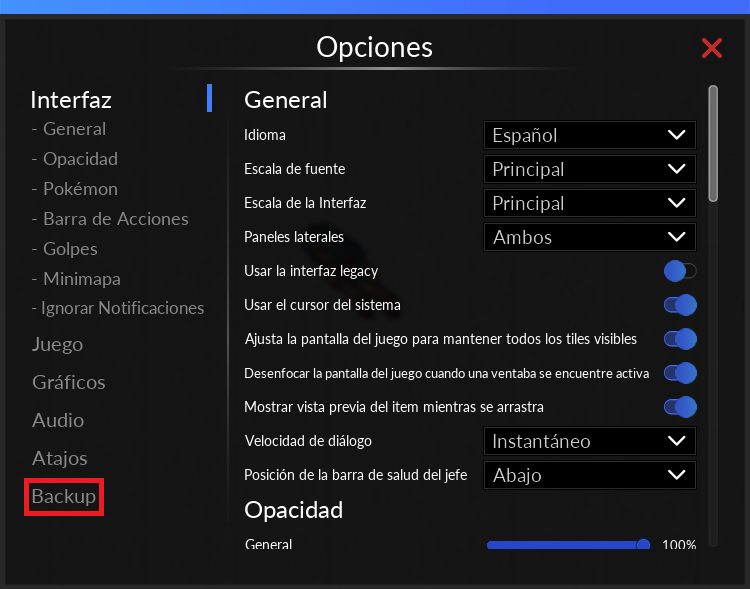
Después de seleccionada la opción respaldo (Backup), seleccione la opción guardar.
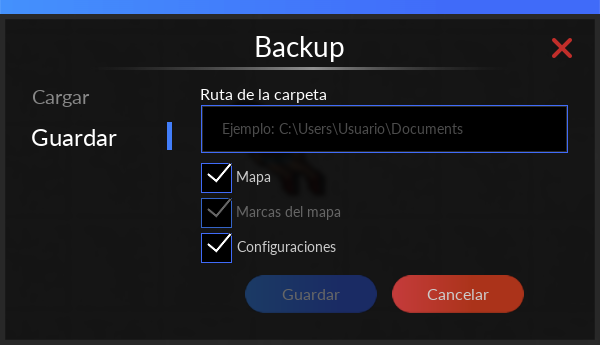
En seguida, cree una carpeta o seleccione cualquier ruta de carpeta de su computador.
Después de ello, copie la dirección de localización de la carpeta como muestra a continuación la imagen:
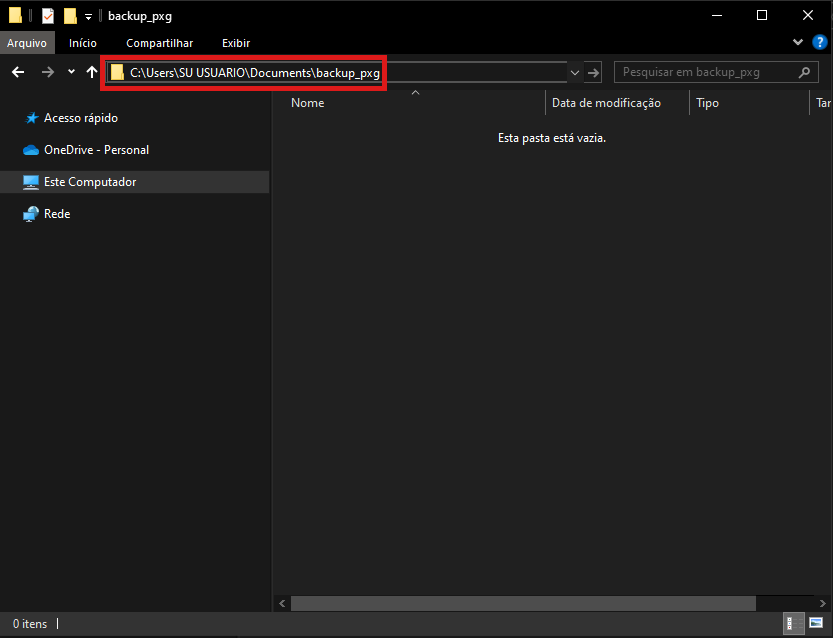
Con la dirección en mano, rellene el espacio designado en el cliente, seleccione las opciones que desea guardar, y, entonces, haga clic en guardar.
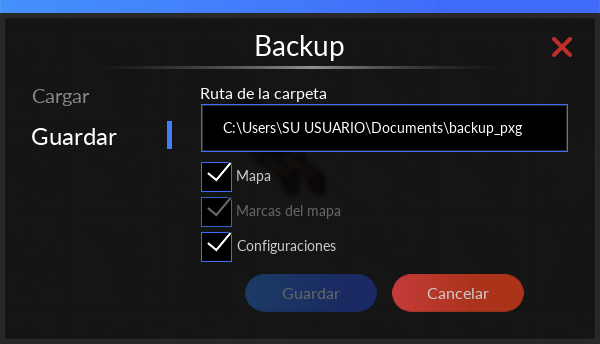
- Es importante recordar que este respaldo (Backup) guarda los atajos de su barra de acciones, las teclas de atajo y otras configuraciones.
- Recuerde marcar todas las opciones para realizar un respaldo (Backup) completo.
Atajos del teclado

Después de eso, seleccione la opción Atajos.
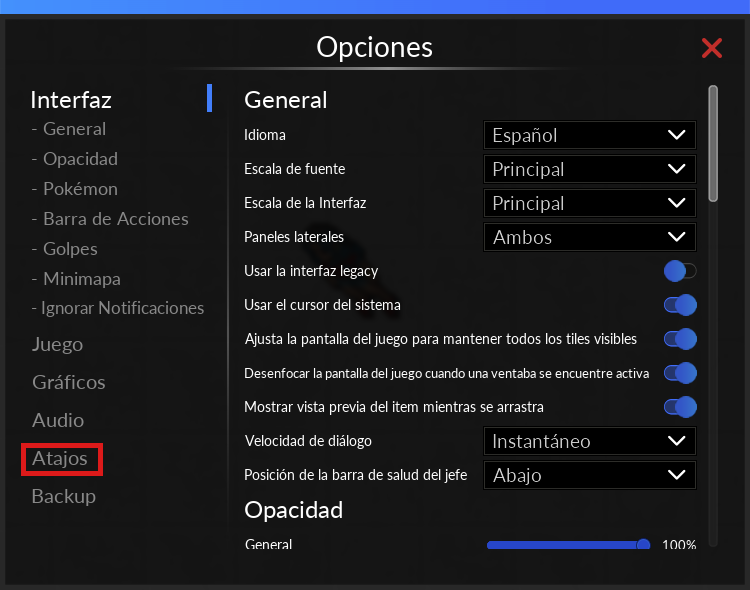
También es posible utilizar el atajo predefinido (K) para abrir directamente el menú de atajos.
Consideraciones generales sobre las teclas de atajo
- Es posible dejar hasta 3 atajos para una misma acción, siendo estos primario, secundario o terciarios.
- Cada atajo solo podrá ejecutar una acción, esto es, no es posible que un mismo atajo desempeñe diferentes funciones.
- Algunos atajos vienen predefinidos, sin embargo, es posible cambiarlos conforme la preferencia del jugador.
- Durante la adición o cambio de un atajo, en caso de que una nueva opción ya este designada a algún atajo será exhibido un mensaje informando de aquello para confirmar el cambio. De esta manera el atajo será retirado de la acción anterior y reinserto en la nueva función.
Atajos de jugabilidad
En el menú de atajos de jugabilidad, es posible encontrar las categorías de Golpes, barra de acciones, Pokémon, movimientos, girar, modos de batalla, controles de vuelo y acciones de juego.
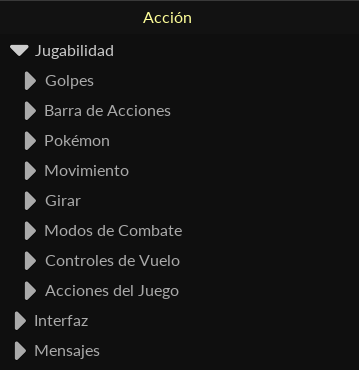
- Golpes: Son los atajos para utilizar los movimientos de Pokémon sin necesidad de hacer clic en la barra de movimientos.
- Barra de acciones: Atajos referentes a la utilización de los espacios (slots) de la barra de acciones.
- Pokémon: Son los atajos de comando del Pokémon, en esta subsección están asignados los atajos para llamar a su Pokémon por la interfaz de cambio simple y también los comandos de movimiento y mantener al Pokémon quieto.
- Movimiento: En esta categoría se encuentran los comandos de movimiento del personaje, la configuración predeterminada permite caminar utilizando las flechas del teclado y también las teclas WASD.
- Girar: Son los comandos para que su Pokémon gire hacía la posición deseada.
- Modos de batalla: Intercambio rápido entre los modos de batalla disponibles (Ofensivo, balanceado y defensivo).
- Controles de vuelo: Atajos para alternar para subir o descender la altura de vuelo.
- Acciones de juego: Es posible modificar los atajos de recolección de loot (Auto loot), el comando para abrir un report para contactar con un GameMaster y también otras configuraciones básicas como salir del juego o conversar con el NPC más cercano.
Atajos de interfaz
En los atajos de interfaz, están presente opciones de atajos para la Visibilidad, Chat, Minimapa y Acciones de interfaz.
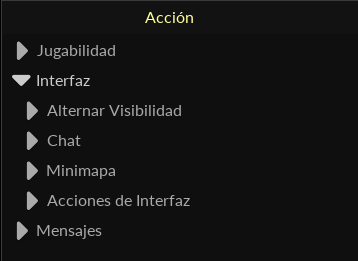
- En alternar visibilidad es posible escoger atajos para acciones como: Abrir la tienda de diamantes, el minimapa, inventario y otras acciones básicas del juego.
- En los atajos de Chat, puedes modificar atajos para el envío de mensajes, abrir y cerrar canales o avanzar y retroceder entre canales, por ejemplo.
- En Minimapa son encontrados opciones de movimiento del minimapa utilizando atajos de teclado en vez del mouse.
- Por último, en acciones de interfaz son encontrados opciones de pantalla, como por ejemplo atajos para la limpieza visual de mensajes en pantalla, cambio rápido de interfaz entre la actual y la de legacy y también para colocar el juego en pantalla completa o modo ventana.
- La opción de alternar paneles laterales fantasmas se encuentra presente, teniendo la función de dejar los paneles laterales translucidos, ello permite realizar acciones de movimiento o clics sin que los ítems en dichos paneles estorben.
- La opción de alternar paneles laterales fantasmas se encuentra presente, teniendo la función de dejar los paneles laterales translucidos, ello permite realizar acciones de movimiento o clics sin que los ítems en dichos paneles estorben.
Atajos de mensajes
Es posible añadir atajos para enviar mensajes de forma rápida, sin necesidad de escribirlo todas las veces.
Por defecto, no hay ningún atajo para los mensajes predefinidos, todos deben ser creados por el jugador en caso de que lo desee.
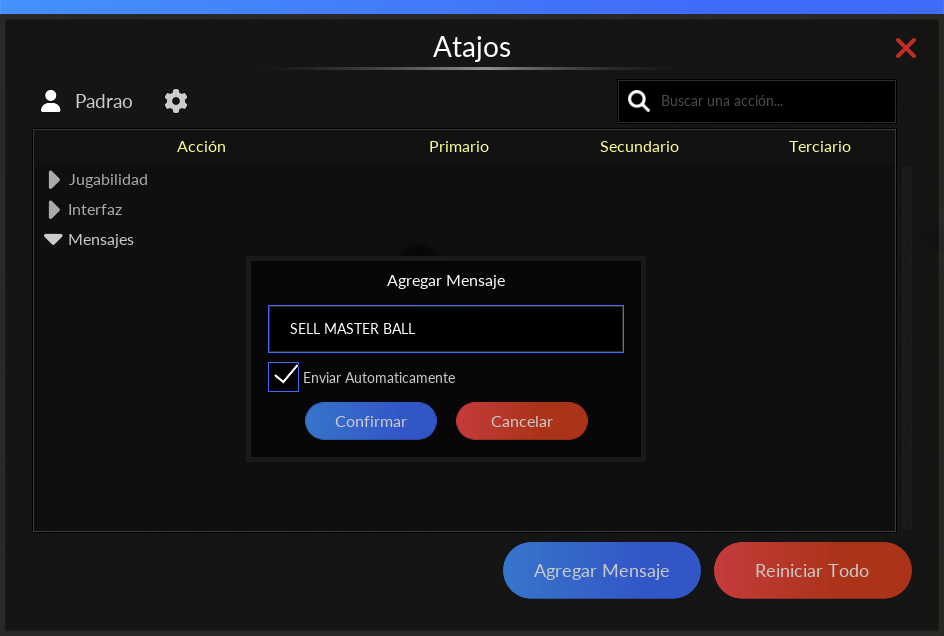
Escriba el mensaje que desea y marque la casilla de envío automático, como muestra la imagen. Luego haga clic en Confirmar.
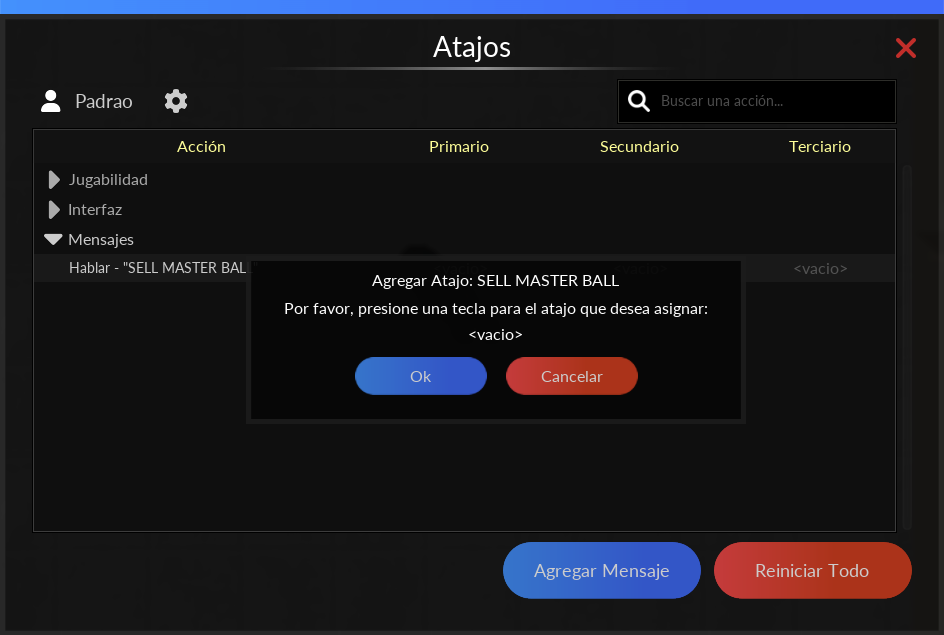
- De esta manera, todas las veces en que presione el atajo seleccionado el mensaje será enviado de forma automática en el chat.
Barra de acciones
La barra de acciones permite al usuario mantener el control de los estados negativos y también configurar de forma más práctica la utilización de tus objetos.
Visión general de la barra de acciones

- 1 - Perfil de la Action bar: Permite configurar más de un perfil para la barra de acciones y permite cambiar de manera más rápida por medio de las flechas contiguas
- 2 - Acciones de juego: Algunas acciones de juego como la Pokédex y la caña de pescar son mostradas en la barra de acciones para un acceso rápido.
- 3 - Progresso do personagem: Apresenta o nível atual do seu personagem, o quanto falta para progredir até o próximo nível e informa se você está utilizando bless.
Para verificar se você está com bless, a coloração do nível estará em azul, se possuir bless plus contará com o + em cima do level. Também é possível verificar posicionando o cursor em cima do nível do personagem. - 4 - Vigor: Muestra el vigor del personaje, siendo posible ocultarlo o cambiar la forma en que se exhibe entre una barra e ícono o solo un ícono.
- 5 - Vida del personaje: Muestra la vida de su personaje, pudiendo alternar entra una barra de vida e ícono o solo un ícono.
- 6 - Cantidad restante: Informa cual es la cantidad restante de ítems que posee.
- 7 - Atajo escogido: Informa cual atajo está definido para ese slot.
Configurando la barra de acciones

Para comenzar a configurar la barra de acciones, haga clic con el botón derecho de su mouse en el slot que desea y el siguiente menú de opciones abrirá:

- 1 - Añadir ítem: Podrá añadir ítems moviéndolos directamente hacía la Action bar o también seleccionando está opción y haciendo clic en el ítem con el clic izquierdo del mouse.
- 2 - Cambiar atajo: Seleccionando está opción, es posible cambiar el atajo designado para el uso de ítem en la barra de acciones.
- 3 - Intercambio para uso rápido: Está opción hace que no sea necesario hacer un segundo clic de confirmación para ejecutar una acción. Esto es, cuando haga clic en el atajo la acción será ejecutada inmediatamente.
OBS: En algunos casos, como en el uso de revives, es necesario apuntar sobre el Pokémon deseado, y entonces, apretar el atajo escogido. Lo mismo es válido para la acción de arrojar Pokéball en caso de que haya designado una, es necesario tener el mouse encima del Pokémon derrotado y luego utilizar el atajo.
- 4 - Intercambiar para uso en sí mismo(a): Utilizado para hacer que el ítem deseado sea usado directamente en su personaje.
- 5 - Intercambio para usar en su Pokémon: Utilizado para hacer uso directo en su Pokémon que está en batalla, sin necesidad de apuntar al Pokémon para utilizarlo.
- 6 - Minimizar: Minimiza la barra de acciones.
- 7 - Ocultar las acciones de juego: Oculta las acciones de juego de la barra de acciones (Pokédex y caña de pescar).
- 8 - Añadir página nueva: Crea una nueva página en la barra de acciones para el perfil en uso (página en blanco).
- 9 - Editar perfiles: Abre el menú de edición de perfil de la barra de acciones.
- 10 - Más opciones: Abre el menú secundario de opciones de la barra de acciones.
Creando y editando un perfil de barra de acciones
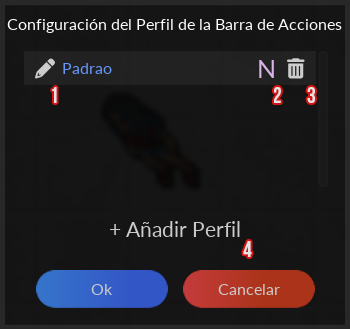
- 1 - Renombrar: Cambia el nombre del perfil.
- 2 - Activo en Nightmare World: Si lo selecciona, hará que el perfil sea activado de forma automática al entrar a Nightmare World.
- 3 - Eliminar perfil: Elimina el perfil seleccionado.
- 4 - Añadir perfil: Crea un nuevo perfil para la barra de acciones.
Para crear un perfil, haga clic en Añadir perfil y la siguiente pestaña aparecerá:
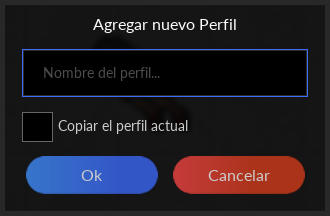
Escoja un nombre para el perfil, y caso que lo desee, marque la casilla para copiar el perfil actual que está en uso. Por último, de clic en Ok.
Gráficos
Es posible cambiar las configuraciones gráficas del cliente para que este se adecue a las configuraciones de su computador.

Luego, seleccione Gráficos para abrir el menú de configuraciones gráficas.
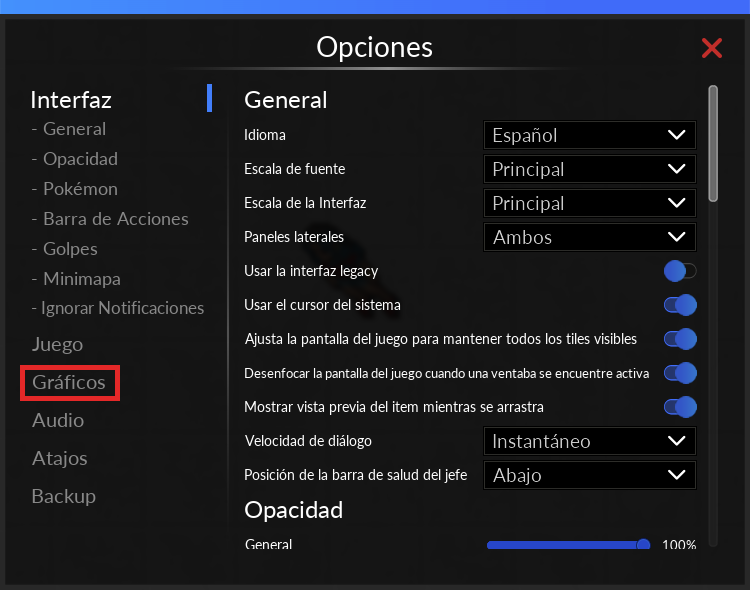
El menú de interfaz gráfica muestra las siguientes opciones a configurar:
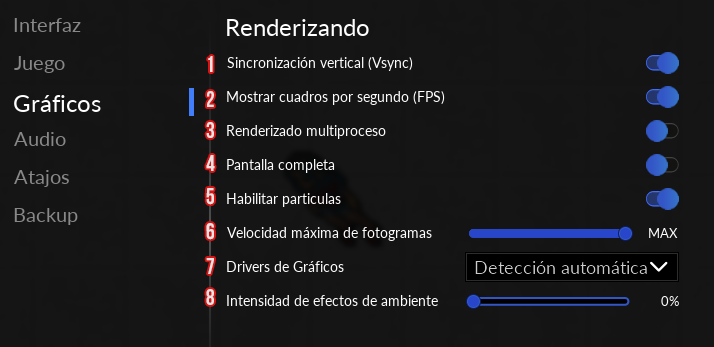
- 1 - Sincronización vertical (Vsync): El Vsync limita la tasa de FPS al equivalente de la tasa de actualización de su monitor.
Por recomendación general, es ideal que está opción este ACTIVA, puesto que, está evita la utilización de dispositivos gráficos más allá de los necesarios.
- 2 - Mostrar tasa de cuadros por segundos (FPS): Está opción permite mostrar en la pantalla de juego la cantidad de FPS en tiempo real.
- 3 - Renderización multithread: La renderización multithread es una opción que permite mejorar los FPS, es recomendada para computadores que poseen una CPU con más de un núcleo.
- 4 - Pantalla completa: Cambia la pantalla del juego a pantalla completa.
- 5 - Habilitar partículas: Las partículas son efectos visuales presentes en el juego, está opción permite activar o desactivar la exhibición de dichos efectos.
Por recomendación, mantenga esa opción activa si es que posee una tasa mínima de 30 FPS.
- 6 - Tasa de cuadros mínimos: Es posible limitar manualmente el límite máximo de FPS para el juego cambiando el nivel de la barra.
En caso de dejar el máximo, no habrá limitación de FPS.
- 7 - Drivers gráficos: Es posible escoger manualmente el driver gráfico de acuerdo a su computador.
Tiene como opciones disponibles Direct x9, Direct x11, OpenGL 1, OpenGL 2, SDL Accel y SLD Software.
La opción de detección automática es seleccionada por defecto, de esta manera el cliente detectara y seleccionara en forma automática el mejor driver gráfico para su computador.
- 8 - Intensidad de efectos de ambiente: Los efectos de ambiente son mostrados en caso de que este siendo utilizado los driver gráficos Direct x11 u OpenGL 2. Es posible controlar la intensidad de estos efectos por medio de la barra contigua, siendo el 100% para una experiencia con los efectos al máximo o 0% para desactivar los efectos de ambiente.
Obs.: Algunos de los cambios solo surtirán efecto después de que el cliente sea reiniciado.
Interfaz del juego
Para cambiar las preferencias del juego, diríjase al menú superior y haga clic en opciones

A continuación, seleccione la opción interfaz.
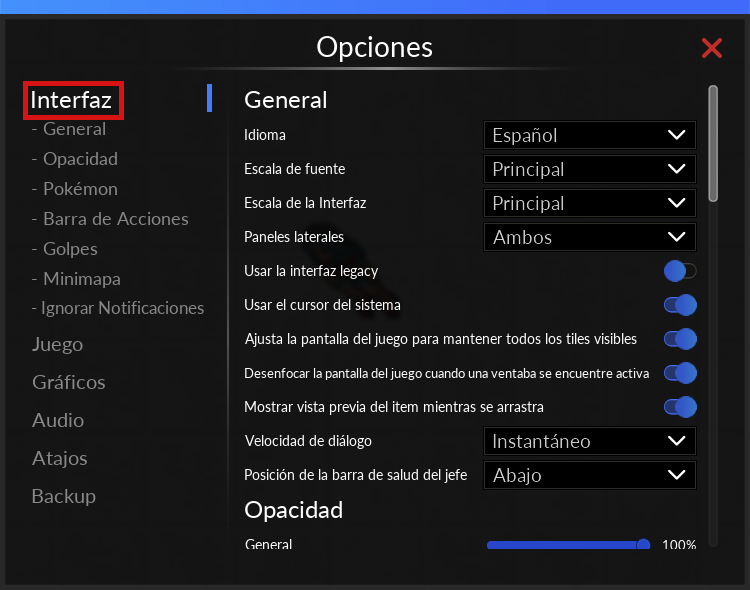
Conociendo la interfaz del juego
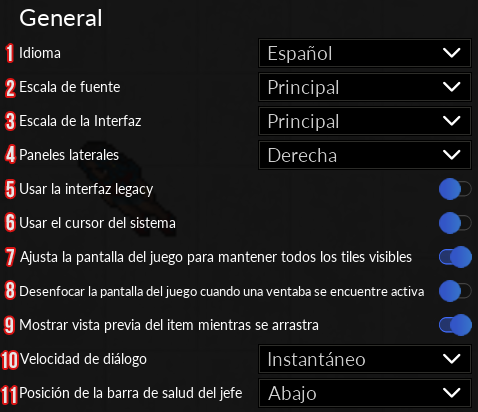
- 1 - Idioma: Opción para cambiar el idioma del juego. Los idiomas disponibles son Portugués, inglés, español y polaco.
- 2 - Escala de fuente: Cambia el tamaño de fuente del juego.
- 3 - Escala de interfaz: Cambia el tamaño de la fuente de interfaz del juego.
- 4 - Paneles laterales: Activa la posibilidad de usar paneles laterales en el cliente, pudiendo ser posible usar en la derecha, izquierda, en ambos o ninguno
- 5 - Usar interfaz de legacy: Cambia a la opción de interfaz de legacy.
- 6 - Usar el cursor del sistema: Cambia el tipo de cursor utilizado durante el juego.
Activando está opción, hará que el cursor utilizado sea el de su sistema operativo, por tanto, para utilizar el cursor predeterminado del cliente, mantenga la opción desactivada.
- 7 - Ajustar la pantalla de juego para mantener todos los tiles visibles: Con esta opción, en caso de existir tiles fuera de la pantalla, son mostradas barras horizontales para garantizar que todo sea visible.
- 8 - Desenfocar la pantalla de juego cuando una pestaña estuviera activa: Seleccionando esta opción, hará que la pantalla de juego sea desenfocada y la pestaña nueva sea más visible.
- 9 - Mostrar información previa del ítem al arrastrar: Opción para mostrar el ítem que está siendo arrastrado, en caso de ser deshabilitada no mostrará que ítem está siendo arrastrado.
- 10 - Velocidad de dialogo: Es la velocidad con que los diálogos de los NPCS son mostrados en una conversación. Pudiendo ser modificado entre lento, medio, rápido e instantáneo.
- 11 - Posición de la bara de salud del jefe: Es posible que aparezca una barra de salud a Pokémon en instancias de batallas con jefes, por ejemplo, el contenido de Boss fight, dicha barra puede ser reposicionada.
Obs.: Algunos de los cambios solo surtirán efecto después de que el cliente sea reiniciado.
Interfaz de legacy
La interfaz de legacy es una reproducción de la interfaz antigua del cliente de juego. Esta opción viene deshabilitada por defecto.

A continuación, seleccione la opción de interfaz.
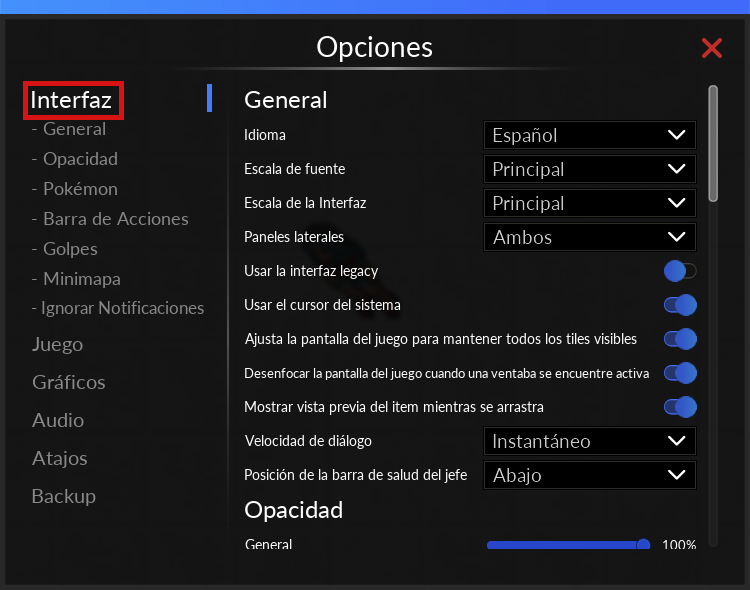
Luego, habilite la opción usar interfaz de legacy.
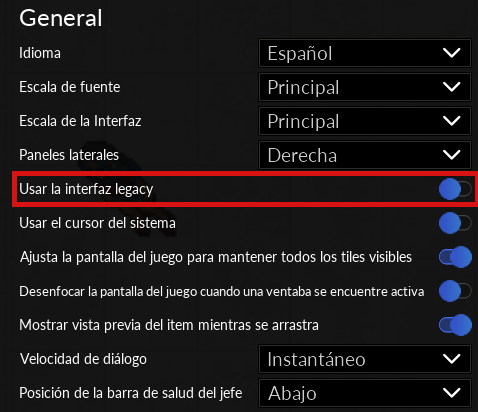
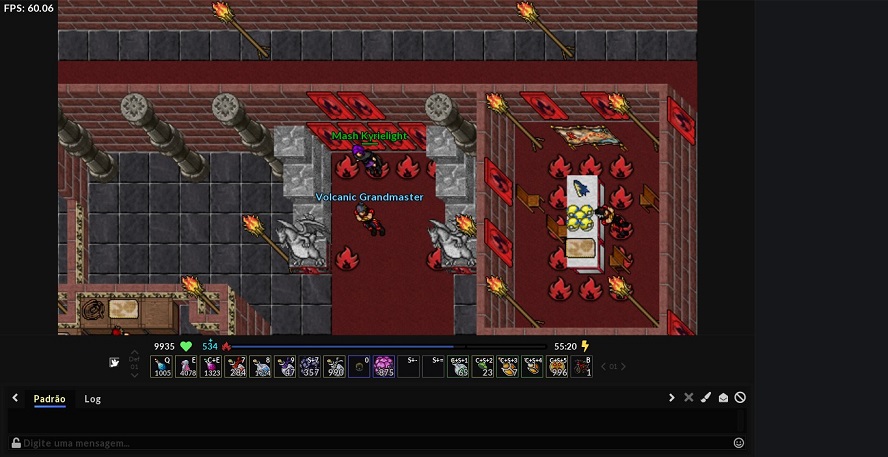
Consideraciones sobre la interfaz de legacy:
- El chat siempre estará fijo en la parte inferior del cliente.
- La barra de acciones siempre estará fijada en la parte superior del chat.
- El tamaño de la pantalla de legacy visible no es diferente en relación con la interfaz actual.
Interfaz del Pokémon
La interfaz de Pokémon permite escoger la manera en que llamará a sus Pokémon a la batalla, siendo posible escoger entre dos opciones:
- El cambio de Pokémon simplificado o el cambio de Pokémon de legacy.
Conhecendo a interface de troca de Pokémon Simplificada
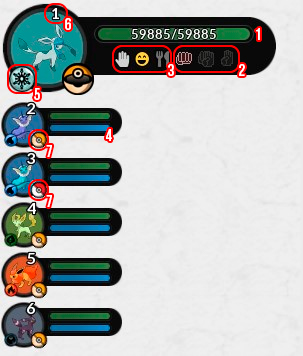
- 1 - Barra de vida del Pokémon: La vida de su Pokémon será mostrada aquí. En caso de que el Pokémon este en batalla, será posible ver los valores totales de vida, por otro lado, si está dentro de su Pokéball, solo podrá verlo mediante la coloración y llenado de la barra.
- 2 - Opciones de combate: Es posible cambiar el modo de combate, escogiendo entre Ofensivo, Balanceado y Defensivo.
- 3 - Opciones de Pokémon: Conjunto de acciones del Pokémon, siendo posible verificar su nível de felicidad, ordenar al Pokémon y verificar si tiene hambre.
- 4 - Barra de movimiento del Pokémon: Es posible visualizar cuantos movimientos ha cargado y están listos para su uso, aun estando dentro de la Pokéball. Al posicionar el cursor sobre la barra azul, mostrará cuantos movimientos ya están disponibles.
- 5 - Elemento del pokémon: Un indicativo visual de los elementos que posee el Pokémon.
- 6 - Atajo de llamada: En caso de que la opción sea habilitada, será posible visualizar el atajo definido para llamar al Pokémon en su interfaz.
- 7 - Tipo de Pokémon: Indicador visual para facilitar identificación de diferentes tipos de Pokémon. Por defecto, la Pokéball roja representa un Pokémon de tipo normal, mientras que la Pokéball dorada representa un Pokémon Shiny o Mega.
Cambio de Pokémon simplificado
El cambio de Pokémon simplificado permite una mayor comodidad a la hora de escoger el Pokémon. Con este, es posible llevar la información de estado de todos los Pokémon que están siendo llevados consigo aun estando dentro de su Pokéball.
- Por defecto, esta opción está activada.

A continuación, seleccione interfaz y luego Pokémon.
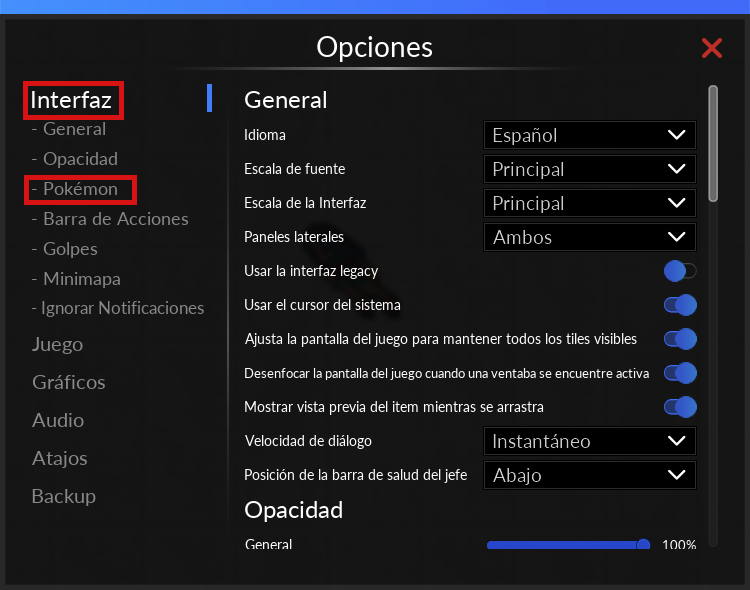
La interfaz de cambio de Pokémon simplificado cuenta con las siguientes opciones:
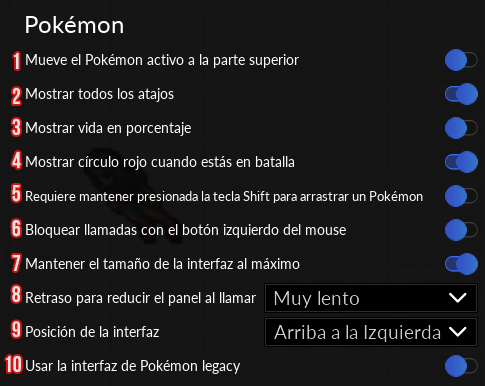
- 1 - Mover el Pokémon activo a la parte superior: Seleccionando esta opción, hará que el Pokémon que este utilizando esté siempre arriba en la interfaz de cambio.
- 2 - Mostrar todos los atajos: Esta opción se refiere a la visualización de atajos configurados para llamar a su Pokémon. Ellos serán mostrados encima de la imagen del Pokémon.
- 3 - Mostrar vida en porcentajes: Por defecto, la vida del Pokémon es mostrada en números totales, sin embargo, es posible alterar esta forma de exhibición para mostrar valores en porcentaje.
- 4 - Mostrar círculo rojo cuando estás en combate: En caso de estar activa, en el contorno del retrato del Pokémon en la interfaz, un círculo rojo será mostrado de forma constante durante el tiempo que este en batalla.
- 5 - Mantener presionada la tecla Shift para arrastrar un Pokémon: Es posible alterar el orden de los Pokémon dispuestos en la interfaz arrastrando estos con el botón izquierdo del mouse. Esa opción hace que sea necesario utilizar la tecla Shift para realizar dicha alteración en el orden.
- 6 - Bloquear llamadas de Pokémon con el botón izquierdo del mouse: Además de llamar el Pokémon por con su tecla de atajo definida o haciendo clic en la Pokéball, es posible llamarlo haciendo clic con el botón izquierdo del mouse en su retrato de la interfaz. Activando esta opción, hará que la acción de llamarlo con el botón izquierdo este bloqueada.
- 7 - Mantener el tamaño de la interfaz de la interfaz al máximo: Esta opción mantiene el tamaño de la interfaz de Pokémon como si estuviera cargando 6 Pokémon siempre, por más que no tenga los 6, el espacio no será alterado.
- 8 - Retraso para reducir el panel al llamar: Después de guardar un Pokémon o en caso de ser derrotado, el panel de Pokémon cambiara de tamaño. Esta opción permite modificar el tiempo en que el panel disminuirá, pudiendo alterarse entre instantáneo, rápido, defecto, lento y muy lento.
- 9 - Posición de la interfaz: Permite alterar la localización del panel de interfaz Pokémon en su pantalla, pudiendo ser recolocado para los lugares Superior izquierdo, Superior derecho, Inferior izquierdo, Inferior derecho.
- 10 - Usar la interfaz de Pokémon legacy: Opción para habilitar el cambio de Pokémon legacy
Cambio de Pokémon de legacy
El cambio de Pokémon de legacy es la forma anterior del cambio simplificado, estando presente en el juego en el cliente antiguo y también en el actual para los jugadores que prefieran una u otra forma. Por defecto esta opción viene desactivada.

A continuación, seleccione Interfaz y luego Pokémon.
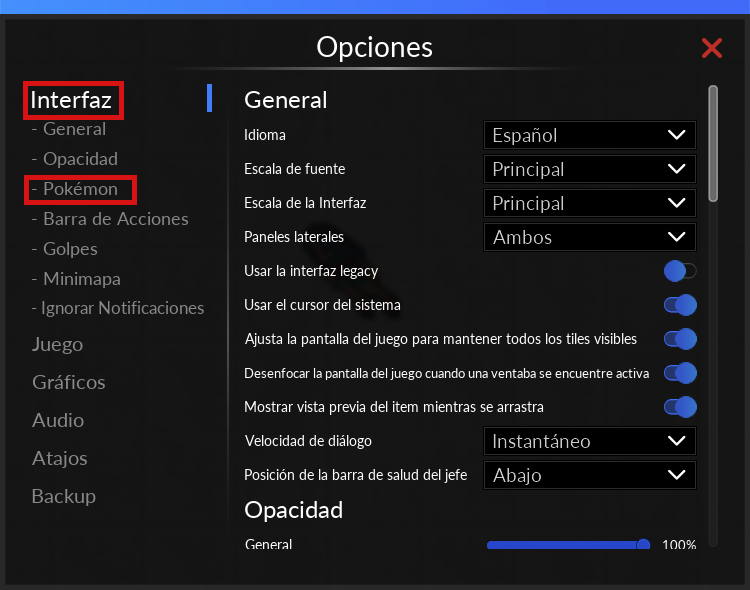
Con el menú de interfaz de Pokémon abierto, habilite la opción Usar interfaz de Pokémon legacy
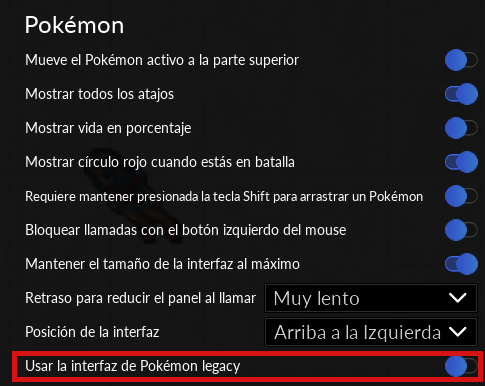
Después de habilitar está opción, la interfaz de cambio de legacy se mostrará, funcionando de la siguiente forma:
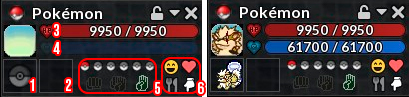
- 1 - Slot de Pokémon: Para llamar al Pokémon al combate, es necesario que este posicionado en este slot, y entonces con un clic del botón derecho del mouse podrá llamarlo al combate.
Es importante recordar que no es posible llamar al Pokémon en otros Slots, distinto a como ocurre en el cambio simplificado, la única manera de llamar al Pokémon es posicionándolo en el Slot correcto. - 2 - Slot auxiliar: Este es un slot de auxilio, siendo posible posicionar un Pokémon, algún objeto o ítem para su uso rápido, mochilas, Poké balls u otro ítem en general.
- 3 - Barra de vida del entrenador: La vida de su personaje será mostrada aquí, en color rojo.
- 4 - Barra de vida del Pokémon: La vida de su Pokémon será mostrada aquí, en color azul. Distinto al cambio simplificado, es posible hacer seguimiento de la vida solo del Pokémon que estuviera posicionado en el Slot principal.
- 5 - Opciones de combate: Es posible alternar el modo de combate, escogiendo entre Ofensivo, Balanceado y Defensivo.
- 6 - Opciones de Pokémon: Conjunto de acciones del Pokémon, siendo posible ver el nivel de felicidad, ordenar al Pokémon y verificar si tiene hambre.
Chat

A continuación, seleccione Juego y luego Chat.
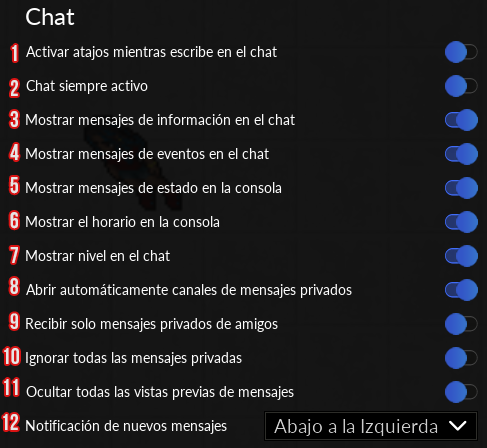
- 1 - Activar atajos mientras escribe en el chat: Activar esta opción hace que sus atajos siempre se activen cuando escribe en el chat.
- 2 - Chat siempre activo: Hace que la pestaña de chat este abierta siempre que alguna tecla de texto fuese presionada.
- 3 ao 7 - Opciones de pantalla: Habilita o esconde la exhibición de mensajes de evento, de estado o informativos. Además de poder configurarlo para mostrar el horario y nivel de los jugadores.
- 8 - Abrir automáticamente canales de mensajes privados: Hace que siempre que reciba un mensaje privado el chat privado con el jugador sea abierto de manera automática.
- 9 - Recibir mensajes privados solo de amigos: En caso de que esta opción este habilitada, solo recibirá mensajes de jugadores que se encuentren en su lista de amigos.
- 10 - Ignorar todos los mensajes privados: Ignora todos y cualquier mensaje privado recibido, incluso los de amigos.
- 11 - Ocultar todas las previsualizaciones de mensajes: Hace que no aparezcan mensajes flotantes en el chat
- 12 - Notificaciones de nuevos mensajes: Selecciona el lugar donde será mostrado el icono de notificación cuando hubiera mensajes privados no leídos.
Consideraciones sobre la pestaña de chat:
- Es posible renombrar una pestaña de chat, para esto es necesario hacer clic con el botón derecho del mouse en la ventana de conversación que desea cambiar y, entonces, escoger la opción Renombrar.
- Algunas opciones de configuración no están disponibles en caso de usar la interfaz de modo legacy.
- Puede ocultar las previsualizaciones de un chat en específico, en este caso, haga clic con el botón derecho del mouse en la pestaña de chat y seleccione Ocultar previsualizaciones de mensajes.
De esta manera, solo el chat escogido no mostrará mensajes flotantes. Para habilitar nuevamente, haga clic con el botón derecho en la pestaña deseada y seleccione Mostrar previsualización de mensajes.
TV Global
La TV Global es uno de los recursos que están disponibles en el cliente.
En esta, es posible asistir a la transmisión de cualquier jugador en cualquier servidor del juego, además de ser posible interactuar por el chat de texto.
- El nombre de su personaje aparecerá con el color naranja en la lista VIP de sus amigos en caso de que este viendo la TV Global.
- Su vigor se irá a recuperar normalmente como si estuviese offline mientras este en la Cam Global.
Ingresando a la TV Global
- Primero, ingrese con una cuenta y un personaje para tener acceso.
- A continuación, seleccione la opción ver y entonces seleccione una transmisión de su preferencia.
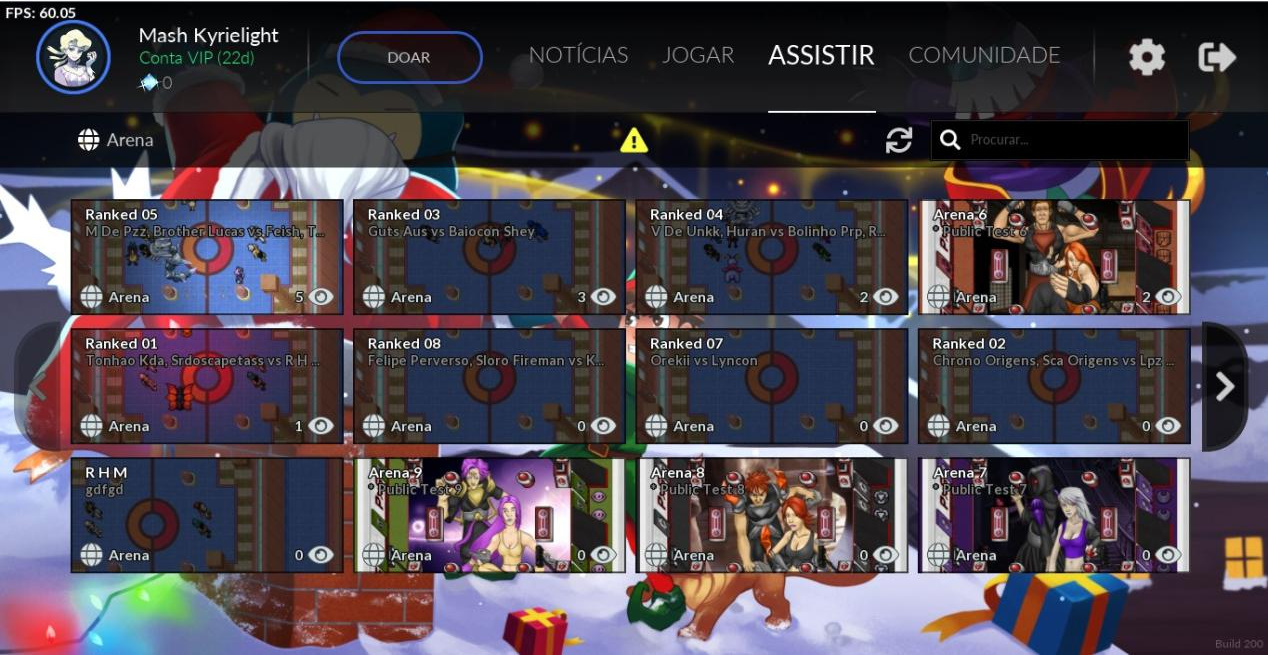
- Después de seleccionar una transmisión y comenzar a verla, las siguientes funciones estarán disponibles:
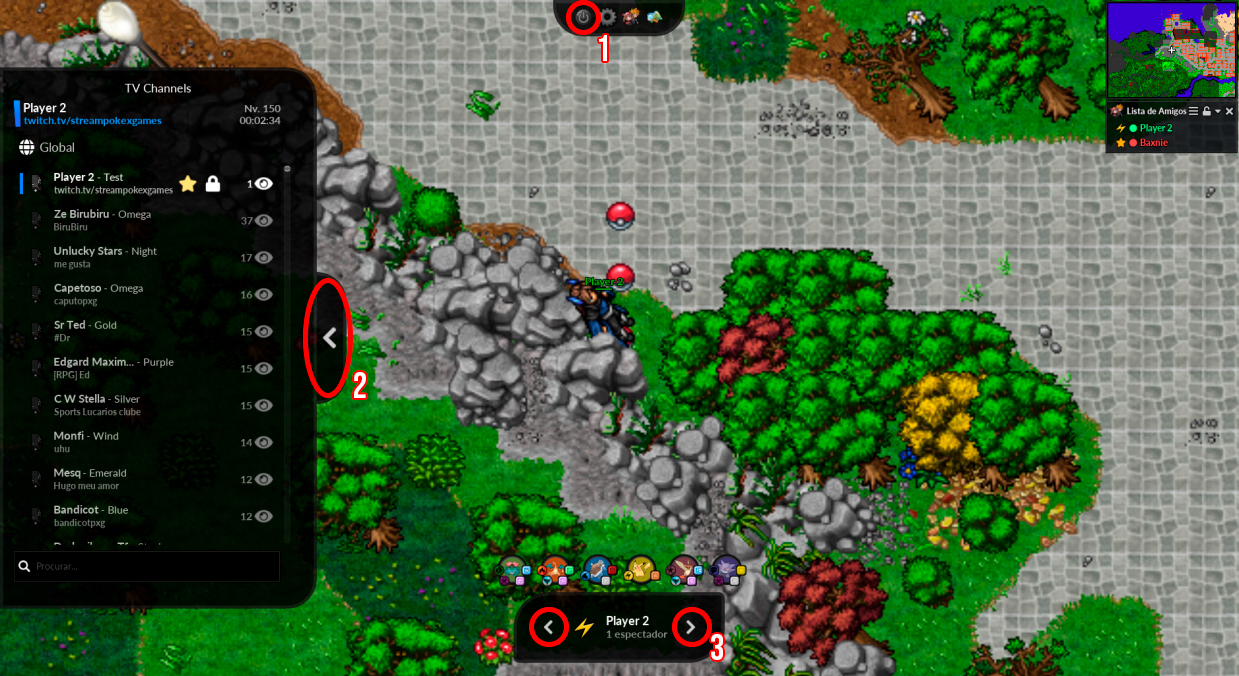
- 1 - Botón para salir de la transmisión y volver a la página principal con todas las transmisiones en miniatura (también puede utilizar el atajo por defecto CTRL + Q).
- 2 - Interfaz de acceso rápido para otras transmisiones, siendo posible dejar canales deseados como favoritos.
- 3 - Botones para cambio directo a la siguiente o anterior transmisión en la lista.