Predefinição:Teste24: mudanças entre as edições
Sem resumo de edição |
Sem resumo de edição |
||
| (187 revisões intermediárias por 4 usuários não estão sendo mostradas) | |||
| Linha 1: | Linha 1: | ||
Olá, treinadores! | |||
De vez em quando, alguns erros podem acontecer com seu client, o que pode impedir você de jogar momentaneamente ou atrapalhar o seu acesso ao jogo. Um problema que os jogadores costumam relatar é a perda da autorização para acessar a conta, o que pode acontecer por alguns motivos. Neste tutorial, ajudaremos você a solucionar este problema. | |||
'''1.''' Para iniciar, é necessário obter alguns dados da sua rede para que possamos alterar as configurações. A maneira de conseguir essas informações é pesquisando por '''"cmd"''' na barra de pesquisa do seu computador ou procurando pelo '''prompt de comando'''. | |||
<center>[[Arquivo:Prompt_de_comando.png|link=https://wiki.pokexgames.com/images/9/91/Prompt_de_comando.png]] </center> | |||
''' | |||
'''2.''' Você digitará '''ipconfig''' e as informações da sua rede aparecerão (isso mudará se você estiver no wi-fi ou numa conexão direta). | |||
< | |||
<center>[[Arquivo:Cmd_com_info.png|link=https://wiki.pokexgames.com/images/1/1a/Cmd_com_info.png]] </center> | |||
'''3.''' Após fazer isso, anote os endereços que aparecem em: '''Endereço IPv4''', '''Máscara de Sub-Rede''', e o '''Gateway Padrão'''. Utilizaremos estes valores nas etapas seguintes. | |||
Depois de anotar esses valores, vamos redefinir o IP da rede. Para isso, vá em '''Configurações''', depois em '''Rede e Internet'''. | |||
<center>[[Arquivo:Painel_de_configuracao.png|link=https://wiki.pokexgames.com/images/5/5e/Painel_de_configuracao.png]]</center> | |||
'''4.''' Em Configurações avançadas de rede, vá em '''Alterar opções do adaptador'''. | |||
<center>[[Arquivo:Config_avancada_de_rede.png|link=https://wiki.pokexgames.com/images/b/b8/Config_avancada_de_rede.png]]</center> | |||
'''5.''' Na sua conexão atual, clique em '''Propriedades'''. | |||
<center>[[Arquivo:Propriedades_de_rede.png|link=https://wiki.pokexgames.com/images/f/f5/Propriedades_de_rede.png]]</center> | |||
'''6.''' Escolha a opção '''Protocolo TCP/IP Versão 4 (TCP/IPv4)''', e clique em '''Propriedades'''. | |||
<center>[[Arquivo:Propriedade_wifi.png|link=https://wiki.pokexgames.com/images/9/91/Propriedade_wifi.png]]</center> | |||
'''7.''' Nas propriedades, ao marcar a opção usar o seguinte endereço de IP, você preencherá '''Máscara de Sub-Rede''' e o '''Gateway Padrão''' com aqueles valores que encontramos anteriormente, mas para o Endereço de IP, os últimos valores deverão ser alterados. Você pode colocar um valor a mais para que possa evitar possíveis conflitos. | |||
'''8.''' Selecione também a opção '''Usar os seguintes endereços de servidor DNS'''. Sugerimos que utilizem o DNS do Google. | |||
Servidor DNS preferencial do Google: 8.8.8.8 | |||
Servidor DNS alternativo do Google: 8.8.4.4 | |||
<center>[[Arquivo:Propriedade_protocolo.png|link=https://wiki.pokexgames.com/images/1/11/Propriedade_protocolo.png]]</center> | |||
Após preencher todos os campos, clique em Ok nas duas janelas que estão abertas. | |||
Para verificar se as alterações foram feitas, basta repetir o primeiro passo que irá mostrar os novos valores atribuídos. | |||
Edição atual tal como às 14h23min de 22 de novembro de 2024
Olá, treinadores!
De vez em quando, alguns erros podem acontecer com seu client, o que pode impedir você de jogar momentaneamente ou atrapalhar o seu acesso ao jogo. Um problema que os jogadores costumam relatar é a perda da autorização para acessar a conta, o que pode acontecer por alguns motivos. Neste tutorial, ajudaremos você a solucionar este problema.
1. Para iniciar, é necessário obter alguns dados da sua rede para que possamos alterar as configurações. A maneira de conseguir essas informações é pesquisando por "cmd" na barra de pesquisa do seu computador ou procurando pelo prompt de comando.
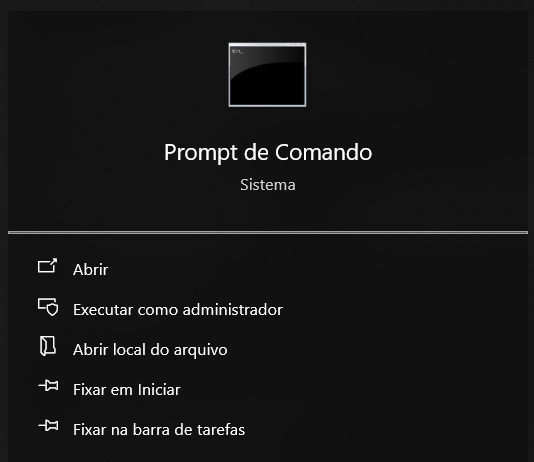
2. Você digitará ipconfig e as informações da sua rede aparecerão (isso mudará se você estiver no wi-fi ou numa conexão direta).
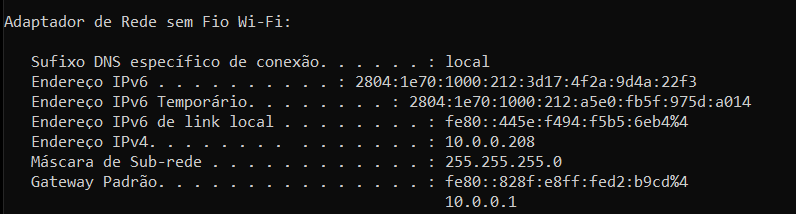
3. Após fazer isso, anote os endereços que aparecem em: Endereço IPv4, Máscara de Sub-Rede, e o Gateway Padrão. Utilizaremos estes valores nas etapas seguintes.
Depois de anotar esses valores, vamos redefinir o IP da rede. Para isso, vá em Configurações, depois em Rede e Internet.
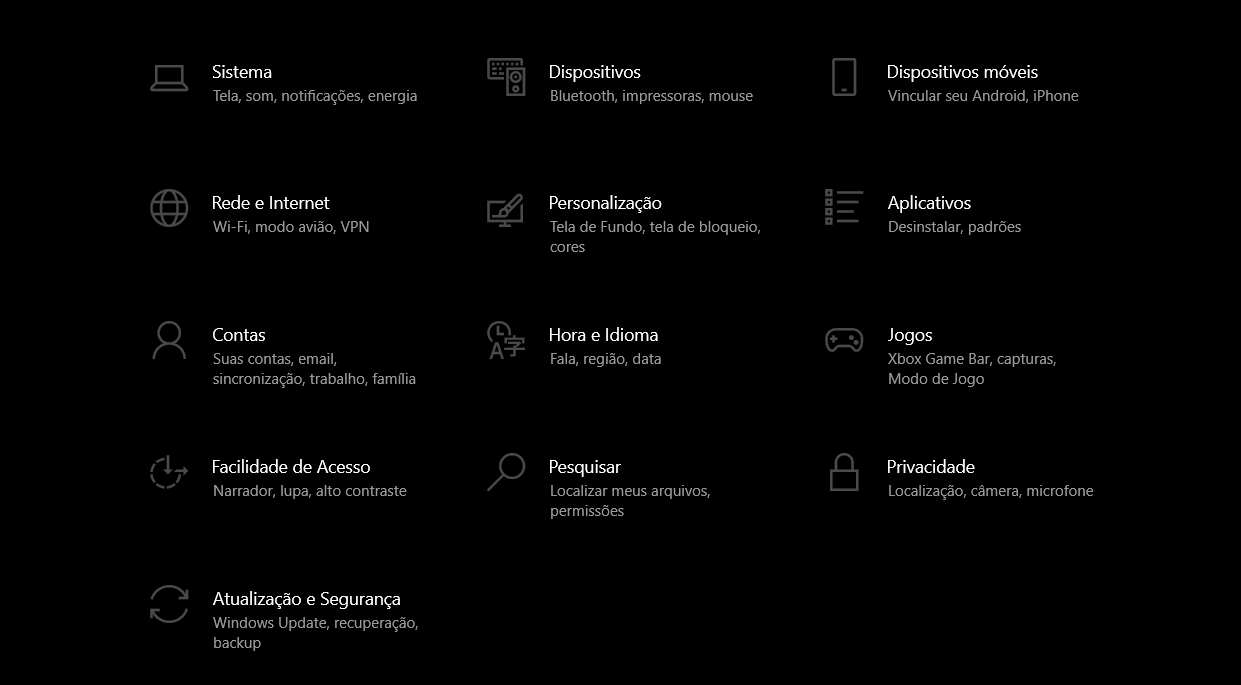
4. Em Configurações avançadas de rede, vá em Alterar opções do adaptador.
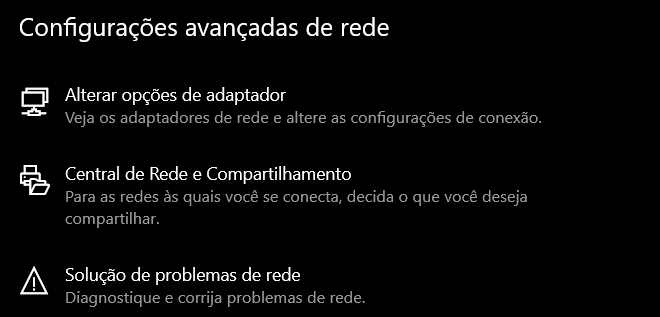
5. Na sua conexão atual, clique em Propriedades.
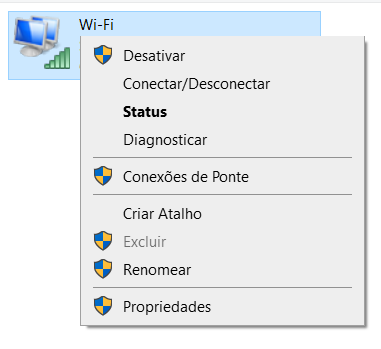
6. Escolha a opção Protocolo TCP/IP Versão 4 (TCP/IPv4), e clique em Propriedades.

7. Nas propriedades, ao marcar a opção usar o seguinte endereço de IP, você preencherá Máscara de Sub-Rede e o Gateway Padrão com aqueles valores que encontramos anteriormente, mas para o Endereço de IP, os últimos valores deverão ser alterados. Você pode colocar um valor a mais para que possa evitar possíveis conflitos.
8. Selecione também a opção Usar os seguintes endereços de servidor DNS. Sugerimos que utilizem o DNS do Google.
Servidor DNS preferencial do Google: 8.8.8.8
Servidor DNS alternativo do Google: 8.8.4.4
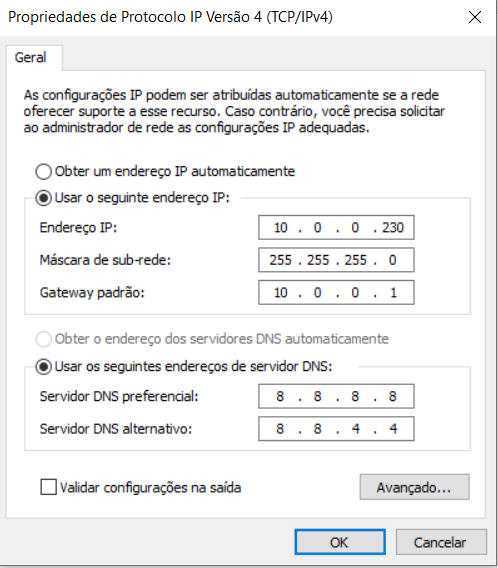
Após preencher todos os campos, clique em Ok nas duas janelas que estão abertas.
Para verificar se as alterações foram feitas, basta repetir o primeiro passo que irá mostrar os novos valores atribuídos.