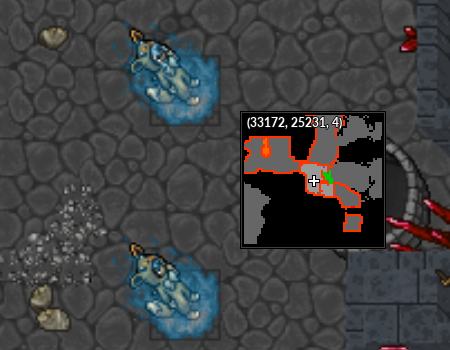|
|
| (578 revisões intermediárias por 7 usuários não estão sendo mostradas) |
| Linha 1: |
Linha 1: |
| Renee
| | == Primeira Etapa == |
| | Ao entrar na dungeon o Charizard X irá aparecer após alguns segundos <br><br> |
|
| |
|
| =Rollback= | | <center> [[Arquivo:Magma_Maze_Path_CharizardX.png|link=]] </center><br> |
|
| |
|
| =z=
| | Nesta etapa os jogadores devem ignorar o Charizard X e seguir até as chamas pelas pedras na lava, essa etapa só estará concluída quando os 4 jogadores estiverem pisando nas chamas. <br><br> |
| {{#widget:SelectOptToysPt}}
| |
| {{#widget:Agatha-test}}
| |
| {|class="wikitable"
| |
| |-
| |
| |- align="center"
| |
| | rowspan="2" | [[Arquivo:Toooome_loc.jpg|link=NPCs do TG]]
| |
| | <font size='5'>'''21'''</font>
| |
| |[[ Arquivo:NPC_Toooome.png|95px|link=NPCs do TG]]
| |
| | Peter Three <br> (TG 22)
| |
| | No Battle Frontier
| |
| |
| |
| [[Arquivo:MegaBlastoise.png|link=Mega Blastoise]] '''X''' [[Arquivo:006-MegaCharizardY.png|link=Mega_Charizard_Y]]<br>
| |
| [[Arquivo:Shielders.png|20px|link=Elixir]] '''+''' [[Arquivo:Healing.png|25px|link=Elixir]] '''+''' [[Arquivo:038-AlolanNinetales.png|link=Alolan Ninetales]] '''X''' [[Arquivo:148-Sh_Dragonair.png|link=Shiny_Dragonair]]<br>
| |
| [[Arquivo:471-Sh Glaceon.png|link=Shiny Glaceon]] '''X''' [[Arquivo:083-shFarfetch-D.png|link=Elite_Farfetch'D]]<br>
| |
| [[Arquivo:SshBlastoise.png|link=Shiny Blastoise]] '''X''' [[Arquivo:485-Heatran.png|link=Heatran]]<br>
| |
| [[Arquivo:Swordsmans.png|20px|link=Elixir]] '''+''' [[Arquivo:445-Garchomp(1).png|link=Garchomp]] '''X''' [[Arquivo:230-Kingdra.png|link=Kingdra]]<br>
| |
| [[Arquivo:038-Sh_Ninetales.png|link=Shiny Ninetales]] '''X''' [[Arquivo:227-Skarmory.png|link=Skarmory]]<br>
| |
|
| |
|
| Boa sorte!
| | <center> [[Arquivo:Magma_Maze_Path_CharizardX_1.png|link=]] </center><br> |
| |- align="center"
| |
| | colspan="3"| '''Time do NPC:''' <br>
| |
| [[Arquivo:Megahoundoom.png|link=Mega Houndoom]] [[Arquivo:197-Sh Umbreon.png|link=Shiny Umbreon]] [[Arquivo:477-Dusknoir.png|link=Dusknoir]] [[Arquivo:Sgengar.png|link=Shiny Gengar]] [[Arquivo:675-Pangoro.png|link=Pangoro]] [[Arquivo:430-Shiny Honchkrow.png|link=Shiny Honchkrow]] | |
|
| |
|
| | '''Sugestão de Clã:'''<br> [[Arquivo:Gardestrike.png|link=Gardestrike]]
| | '''Observação:''' O Charizard ficará patrulhando o andar por isso, não demore para chegar ate as chamas. <br> |
| | '''Time sugerido:'''<br>
| |
| [[Arquivo:430-Shiny Honchkrow.png|link=Shiny Honchkrow]] [[Arquivo:038-AlolanNinetales.png|link=Alolan Ninetales]] [[Arquivo:020-AlolanRaticate.png|link=Alolan Raticate]] [[Arquivo:068-Sh_Machamp.png|link=Shiny Machamp]] [[Arquivo:Elite_Hitmonlee.png|link=Elite Hitmonlee]] [[Arquivo:Shiny Infernape.png|link=Shiny Infernape]]
| |
|
| |
|
| |- align="left"
| |
| | colspan="4"| '''Recompensa:''' [[Arquivo:Token-Comum-TG.png|link=Torneio Global (TG)]] 50 Tokens TG.
| |
| | colspan="2"| '''Observações:''' -.
| |
| |}
| |
|
| |
|
| =a= | | == Segunda Etapa == |
| <center> [[Arquivo:Banner-configurando-o-jogo.jpg|link=Baixando e configurando o jogo]] </center> <br>
| |
|
| |
|
| = <span style="color: #473C8B">'''Descargando e instalando'''</span> = | | Ao serem movidos, os jogadores devem seguir o caminho ao oeste matando todas as criaturas existentes no andar e clicando nos ovos necessários para liberar o caminho. Cada ovo invocará um [[Arquivo:004-Charmander.png|link=Charmander]] '''Charmander''' ou [[Arquivo:004-Shiny_Charmander.png|link=Shiny Charmander]] '''Shiny Charmander''' <br> |
| La descarga del cliente estará disponible en la sección de descargar del [https://www.pokexgames.com/#/download '''Sitio Oficial''']. <br>
| | '''Obs:''' Essas criaturas não tomam nenhum tipo de '''STUN''' |
|
| |
|
| <center> En la página de descarga, seleccione el archivo correspondiente a su sistema operativo.
| | Após finalizar essa etapa os jogadores devem pisar no fogo e aguardar até que a outra equipe também pise. |
| [[Arquivo:Download_client.png|link=]] <br>
| |
| <span style="color: Red">'''OBS: Para ejecutar la instalación en Windows es necesario una versión igual o superior a Windows 7. <br>En caso de que posea una versión anterior a Windows 7, realice la instalación utilizando el archivo LINUX.'''</span> </center> <br>
| |
|
| |
|
| Después de instalar, ejecute el cliente para que este realice las descargas y actualizaciones necesarias. Al terminar, reinicie el cliente.
| | <center> [[Arquivo:Magma Maze Path CharizardX2.png|link=]] </center><br> |
|
| |
|
| == Primer inicio de sesión en el cliente == | | == Terceira Etapa == |
| Después de instalado, al realizar su primer inicio de sesión en el cliente le será enviado un e-mail al e-mail registrado en la creación de la cuenta, este contendrá un enlace para la autorización del computador. <br>
| |
| Es un procedimiento común, con intención de garantizar una mayor seguridad a los jugadores. La autenticación es necesaria solo la primera vez que esté realizando el inicio de sesión en ese computador, en el caso de que utilice otro será necesario realizar la autenticación nuevamente.<br>
| |
| En caso de que usted haya jugado PokeXGames en la versión anterior del cliente de juego y ya haya realizado el procedimiento de autenticación, será necesario realizar nuevamente para utilizar el cliente actual.<br>
| |
|
| |
|
| = <span style="color: #473C8B">'''Configurando el cliente'''</span> = | | Estejam preparados para enfrentar criaturas sumonadas pelos '''Firestone Crystal''' presentes na sala. Cada crystal invocará 3 Pokémon entre eles [[Arquivo:004-Charmander.png|link=Charmander]] '''Charmander''', [[Arquivo:004-Shiny_Charmander.png|link=Shiny Charmander]] '''Shiny Charmander''' e [[Arquivo:005-Charmeleon.png|link=Charmeleon]] '''Charmeleon'''. <br> |
| == Respaldo ==
| | '''Obs:''' Após certo tempo os cristais sumonam as criaturas novamente. |
| El cliente permite realizar o restaurar un respaldo (Backup) de su mapa, marcas y configuraciones.<br>
| |
| Esto se realiza de manera automatica al abrir el juego por primera vez en caso de que ya haya jugado PokeXGames en la versión anterior del juego.<br>
| |
| En caso de que el respaldo (Backup) no sea restaurado de forma automatica, es posible realizar el procedimiento de forma manual.
| |
|
| |
|
| === Cargando el mapa y sus configuraciones ===
| | <br>O Charizard X estará patrulhando todo o caminho, o ideal é que vocês fujam dele até a outra equipe derrotar todos os Pokémon presentes no andar. |
| <center> <br> En la barra superior, haga clic en opciones (o bien utilice el atajo predefinido O).
| |
| [[Arquivo:Barra_superior.jpg|link=https://wiki.pokexgames.com/index.php/Baixando_e_configurando_o_jogo]] <br> <br>
| |
| Después de abrir el menú de opciones, selecciones <span style="color: Red">'''respaldo (Backup)'''</span>. <br>
| |
| [[Arquivo:Opcoes_backup.jpg|link=https://wiki.pokexgames.com/index.php/Baixando_e_configurando_o_jogo]] <br> <br>
| |
| Después de seleccionada la opción de '''respaldo (Backup)''', seleccione la opción '''cargar''' <br>
| |
| [[Arquivo:Backup_carregar.jpg|link=https://wiki.pokexgames.com/index.php/Baixando_e_configurando_o_jogo]] <br> <br>
| |
| En seguida, deberá encontrar la carpeta de configuración del cliente y copiar su dirección. <br>
| |
| En caso de que lo tenga instalado en la carpeta predeterminada, solo basta seguir el camino que muestra la imagen abajo. En caso contrario, es necesario buscarlo por la dirección de sus archivos.<br>
| |
| [[Arquivo:backup_load.jpg|link=https://wiki.pokexgames.com/index.php/Baixando_e_configurando_o_jogo]] <br>
| |
| <span style="color: Red"> Recordando que es necesario reenviarlo hacía la dirección que contiene los archivos '''Minimap''' y '''Settings'''.</span> <br> <br>
| |
| Con la dirección en mano, rellene el campo en el cliente y seleccione las informaciones que desea cargar, y, entonces, haga clic en <span style="color: Blue">'''cargar'''</span>. <br>
| |
| [[Arquivo:backup_loadfinal.jpg|link=https://wiki.pokexgames.com/index.php/Baixando_e_configurando_o_jogo]] <br>
| |
| <span style="color: Red"> Recordando que donde está escrito '''SU USUARIO''' es el nombre que está registrado en su computador.</span> </center> <br>
| |
|
| |
|
| === Guardando el mapa y sus configuraciones ===
| | <br>Nessa etapa os jogadores devem aguardar a outra equipe pisar no fogo para ir até os spots destinados localizados na direita. |
| <br> | | <center> [[Arquivo:Magma Maze Path CharizardX 3.png|link=]] [[Arquivo:Magma Maze Path CharizardX 4.png|link=]] </center><br> |
| <center>En la barra superior, haga clic en opciones (o bien utilice el atajo predefinido '''O'''). | |
| [[Arquivo:Barra_superior.jpg|link=https://wiki.pokexgames.com/index.php/Baixando_e_configurando_o_jogo]] <br> <br> | |
| Después de abrir el menú de opciones, seleccione <span style="color: Red">'''respaldo (Backup)'''</span>. <br>
| |
| [[Arquivo:Opcoes_backup.jpg|link=https://wiki.pokexgames.com/index.php/Baixando_e_configurando_o_jogo]] <br> <br> | |
| Después de seleccionada la opción '''respaldo (Backup)''', seleccione la opción '''guardar'''.
| |
| [[Arquivo:Backup_salvar.jpg|link=https://wiki.pokexgames.com/index.php/Baixando_e_configurando_o_jogo]] <br> <br>
| |
| En seguida, cree una carpeta o seleccione cualquier ruta de carpeta de su computador.<br>
| |
| Después de ello, copie la dirección de localización de la carpeta como muestra a continuación la imagen:<br>
| |
| [[Arquivo:Backup_pasta.jpg|link=https://wiki.pokexgames.com/index.php/Baixando_e_configurando_o_jogo]] <br> <br>
| |
| Con la dirección en mano, rellene el espacio designado en el cliente, seleccione las opciones que desea guardar, y, entonces, haga clic en <span style="color: Blue">'''guardar'''</span>. <br>
| |
| [[Arquivo:Backup_final.jpg|link=https://wiki.pokexgames.com/index.php/Baixando_e_configurando_o_jogo]] <br>
| |
| <span style="color: Red">Recordando que donde está escrito '''SU USUARIO''' es el nombre que está registrado en su computador.</span> </center> <br>
| |
| *Es importante recordar que este respaldo (Backup) guarda los atajos de su barra de acciones, las teclas de atajo y otras configuraciones.<br>
| |
| *Recuerde marcar todas las opciones para realizar un respaldo (Backup) completo.
| |
|
| |
|
| == Atajos del teclado == | | == Quarta Etapa == |
| <center>Para editar y realizar una personalización de todos los atajos del juego, abra el menú superior y haga clic en opciones.<br>
| |
| [[Arquivo:Barra_superior.jpg|link=https://wiki.pokexgames.com/index.php/Baixando_e_configurando_o_jogo]] <br> <br>
| |
| Después de eso, seleccione la opción <span style="color: Red">'''Atajos'''</span>. <br>
| |
| [[Arquivo:Opcoes_atalhos.jpg|link=https://wiki.pokexgames.com/index.php/Baixando_e_configurando_o_jogo]] <br>
| |
| <span style="color: Red">También es posible utilizar el atajo predefinido '''(K)''' para abrir directamente el menú de atajos.
| |
| </span> </center> <br> <br>
| |
| ''' Consideraciones generales sobre las teclas de atajo '''
| |
| * Es posible dejar hasta 3 atajos para una misma acción, siendo estos '''primario, secundario o terciarios'''.
| |
| * Cada atajo solo podrá ejecutar una acción, esto es, no es posible que un mismo atajo desempeñe diferentes funciones.
| |
| * Algunos atajos vienen predefinidos, sin embargo, es posible cambiarlos conforme la preferencia del jugador.
| |
| * Durante la adición o cambio de un atajo, en caso de que una nueva opción ya este designada a algún atajo será exhibido un mensaje informando de aquello para confirmar el cambio. De esta manera el atajo será retirado de la acción anterior y reinserto en la nueva función. <br> <br>
| |
|
| |
|
| === Atajos de jugabilidad === | | Os jogadores devem seguir o caminho ao norte, clicando nos ovos necessários para abrir e continuar o caminho. Cada ovo invocará um [[Arquivo:004-Charmander.png|link=Charmander]] '''Charmander''' ou [[Arquivo:004-Shiny_Charmander.png|link=Shiny Charmander]] '''Shiny Charmander''' <br> |
| En el menú de atajos de jugabilidad, es posible encontrar las categorías de '''Golpes, barra de acciones, Pokémon, movimientos, girar, modos de batalla, controles de vuelo y acciones de juego'''.
| | <center> [[Arquivo:Magma Maze Path CharizardX 5.png|link=]] </center><br> |
|
| |
|
| <center> [[Arquivo:Atalhos de Jogabilidade.jpg|link=https://wiki.pokexgames.com/index.php/Baixando_e_configurando_o_jogo]] </center> <br>
| | Após finalizar essa etapa os jogadores devem pisar no fogo e aguardar até que a outra equipe também pise. |
| | | <br>Muito cuidado com as armadilhas enquanto esperam. Há uma grande chance de surgir [[Arquivo:006-shCharizard.png|link=Shiny Charizard]] '''Shiny Charizards''' quando a outra equipe concluir o minigame. |
| * '''Golpes''': Son los atajos para utilizar los movimientos de Pokémon sin necesidad de hacer clic en la barra de movimientos.
| | <center> [[Arquivo:Magma Maze Path CharizardX 6.png|link=]] </center><br> |
| * '''Barra de acciones''': Atajos referentes a la utilización de los espacios (slots) de la barra de acciones.
| |
| * '''Pokémon''': Son los atajos de comando del Pokémon, en esta subsección están asignados los atajos para llamar a su Pokémon por la interfaz de cambio simple y también los comandos de movimiento y mantener al Pokémon quieto.
| |
| * '''Movimiento''': En esta categoría se encuentran los comandos de movimiento del personaje, la configuración predeterminada permite caminar utilizando las flechas del teclado y también las teclas WASD.
| |
| * '''Girar''': Son los comandos para que su Pokémon gire hacía la posición deseada.
| |
| * '''Modos de batalla''': Intercambio rápido entre los modos de batalla disponibles (Ofensivo, balanceado y defensivo).
| |
| * '''Controles de vuelo''': Atajos para alternar para subir o descender la altura de vuelo.
| |
| * '''Acciones de juego''': Es posible modificar los atajos de recolección de loot (Auto loot), el comando para abrir un report para contactar con un GameMaster y también otras configuraciones básicas como salir del juego o conversar con el NPC más cercano. <br> <br>
| |
| | |
| === Atajos de interfaz ===
| |
| En los atajos de interfaz, están presente opciones de atajos para la '''Visibilidad, Chat, Minimapa y Acciones de interfaz'''.
| |
| | |
| <center>[[Arquivo:Atalhos de Interface.jpg|link=Baixando_e_configurando_o_jogo]]</center> <br>
| |
| | |
| * En '''alternar visibilidad''' es posible escoger atajos para acciones como: Abrir la tienda de diamantes, el minimapa, inventario y otras acciones básicas del juego.
| |
| * En los atajos de '''Chat''', puedes modificar atajos para el envío de mensajes, abrir y cerrar canales o avanzar y retroceder entre canales, por ejemplo.
| |
| * En '''Minimapa''' son encontrados opciones de movimiento del minimapa utilizando atajos de teclado en vez del mouse.
| |
| * Por último, en '''acciones de interfaz''' son encontrados opciones de pantalla, como por ejemplo atajos para la limpieza visual de mensajes en pantalla, cambio rápido de interfaz entre la actual y la de legacy y también para colocar el juego en pantalla completa o modo ventana. <br>
| |
| ** La opción de '''alternar paneles laterales''' fantasmas se encuentra presente, teniendo la función de dejar los paneles laterales translucidos, ello permite realizar acciones de movimiento o clics sin que los ítems en dichos paneles estorben. <br> <br>
| |
| | |
| === Atajos de mensajes ===
| |
| Es posible añadir atajos para enviar mensajes de forma rápida, sin necesidad de escribirlo todas las veces. <br>
| |
| Por defecto, no hay ningún atajo para los mensajes predefinidos, todos deben ser creados por el jugador en caso de que lo desee. <br> <br>
| |
| <center>En el menú de atajos, seleccione la opción <span style="color: Blue">'''Añadir mensaje'''</span> <br>
| |
| [[Arquivo:Atalhos_addmsg.jpg|link=https://wiki.pokexgames.com/index.php/Baixando_e_configurando_o_jogo]] <br>
| |
| Escriba el mensaje que desea y marque la casilla de envío automático, como muestra la imagen. Luego haga clic en <span style="color: Blue">'''Confirmar'''</span>. <br> <br>
| |
| [[Arquivo:Atalhos_addmsghk.jpg|link=https://wiki.pokexgames.com/index.php/Baixando_e_configurando_o_jogo]] </center>
| |
| <center>Enseguida, deberá escoger una tecla para el atajo del mensaje deseado. Seleccione la tecla y haga clic en <span style="color: Blue">'''Ok'''</span> </center> <br>
| |
| * De esta manera, todas las veces en que presione el atajo seleccionado el mensaje será enviado de forma automática en el chat.
| |
| | |
| == Barra de acciones ==
| |
| La barra de acciones permite al usuario mantener el control de los estados negativos y también configurar de forma más práctica la utilización de tus objetos.
| |
| | |
| === Visión general de la barra de acciones ===
| |
| <center> <br>[[Arquivo:Abar_geral.jpg|link=https://wiki.pokexgames.com/index.php/Baixando_e_configurando_o_jogo]] </center> <br>
| |
| | |
| *<span style="color: Red">'''1'''</span> - '''Perfil de la Action bar''': Permite configurar más de un perfil para la barra de acciones y permite cambiar de manera más rápida por medio de las flechas contiguas
| |
| *<span style="color: Red">'''2'''</span> - '''Acciones de juego''': Algunas acciones de juego como la Pokédex y la caña de pescar son mostradas en la barra de acciones para un acceso rápido.
| |
| *<span style="color: Red">'''3'''</span> - '''Progresso do personagem''': Apresenta o nível atual do seu personagem, o quanto falta para progredir até o próximo nível e informa se você está utilizando bless. <br> Para verificar se você está com bless, a coloração do nível estará em azul, se possuir bless plus contará com o '''+''' em cima do level. Também é possível verificar posicionando o cursor em cima do nível do personagem.
| |
| *<span style="color: Red">'''4'''</span> - '''Vigor''': Muestra el vigor del personaje, siendo posible ocultarlo o cambiar la forma en que se exhibe entre una barra e ícono o solo un ícono.
| |
| *<span style="color: Red">'''5'''</span> - '''Vida del personaje''': Muestra la vida de su personaje, pudiendo alternar entra una barra de vida e ícono o solo un ícono.
| |
| *<span style="color: Red">'''6'''</span> - '''Cantidad restante''': Informa cual es la cantidad restante de ítems que posee.
| |
| *<span style="color: Red">'''7'''</span> - '''Atajo escogido''': Informa cual atajo está definido para ese slot.
| |
| | |
| === Configurando la barra de acciones ===
| |
| <center> [[Arquivo:Slot.jpg|link=Baixando_e_configurando_o_jogo]] </center> <br>
| |
| Para comenzar a configurar la barra de acciones, haga clic con el botón derecho de su mouse en el slot que desea y el siguiente menú de opciones abrirá: <br>
| |
| <center> [[Arquivo:Abar_opcoes.jpg|link=https://wiki.pokexgames.com/index.php/Baixando_e_configurando_o_jogo]] </center> <br>
| |
| | |
| *<span style="color: Red">'''1'''</span> - '''Añadir ítem''': Podrá añadir ítems moviéndolos directamente hacía la Action bar o también seleccionando está opción y haciendo clic en el ítem con el clic izquierdo del mouse.
| |
| *<span style="color: Red">'''2'''</span> - '''Cambiar atajo''': Seleccionando está opción, es posible cambiar el atajo designado para el uso de ítem en la barra de acciones.
| |
| *<span style="color: Red">'''3'''</span> - '''Intercambio para uso rápido''': Está opción hace que no sea necesario hacer un segundo clic de confirmación para ejecutar una acción. Esto es, cuando haga clic en el atajo la acción será ejecutada inmediatamente.
| |
| OBS: En algunos casos, como en el uso de revives, es necesario apuntar sobre el Pokémon deseado, y entonces, apretar el atajo escogido. Lo mismo es válido para la acción de arrojar Pokéball en caso de que haya designado una, es necesario tener el mouse encima del Pokémon derrotado y luego utilizar el atajo.
| |
| *<span style="color: Red">'''4'''</span> - '''Intercambiar para uso en sí mismo(a)''': Utilizado para hacer que el ítem deseado sea usado directamente en su personaje.
| |
| *<span style="color: Red">'''5'''</span> - '''Intercambio para usar en su Pokémon''': Utilizado para hacer uso directo en su Pokémon que está en batalla, sin necesidad de apuntar al Pokémon para utilizarlo.
| |
| *<span style="color: Red">'''6'''</span> - '''Minimizar''': Minimiza la barra de acciones.
| |
| *<span style="color: Red">'''7'''</span> - '''Ocultar las acciones de juego''': Oculta las acciones de juego de la barra de acciones (Pokédex y caña de pescar).
| |
| *<span style="color: Red">'''8'''</span> - '''Añadir página nueva''': Crea una nueva página en la barra de acciones para el perfil en uso (página en blanco).
| |
| *<span style="color: Red">'''9'''</span> - '''Editar perfiles''': Abre el menú de edición de perfil de la barra de acciones.
| |
| *<span style="color: Red">'''10'''</span> - '''Más opciones''': Abre el menú secundario de opciones de la barra de acciones.
| |
| | |
| === Creando y editando un perfil de barra de acciones ===
| |
| <center>Después de seleccionar la opción "Editar perfiles" las siguientes opciones estarán disponibles: <br>
| |
| [[Arquivo:Abar_perfil.jpg|link=https://wiki.pokexgames.com/index.php/Baixando_e_configurando_o_jogo]] </center> <br>
| |
| *<span style="color: Red">'''1'''</span> - '''Renombrar''': Cambia el nombre del perfil.
| |
| *<span style="color: Red">'''2'''</span> - '''Activo en Nightmare World''': Si lo selecciona, hará que el perfil sea activado de forma automática al entrar a Nightmare World.
| |
| *<span style="color: Red">'''3'''</span> - '''Eliminar perfil''': Elimina el perfil seleccionado.
| |
| *<span style="color: Red">'''4'''</span> - '''Añadir perfil''': Crea un nuevo perfil para la barra de acciones. <br> <br>
| |
| Para crear un perfil, haga clic en '''Añadir perfil''' y la siguiente pestaña aparecerá:<br>
| |
| <center> [[Arquivo:Abar_newp.jpg|link=https://wiki.pokexgames.com/index.php/Baixando_e_configurando_o_jogo]] </center>
| |
| Escoja un nombre para el perfil, y caso que lo desee, marque la casilla para copiar el perfil actual que está en uso. Por último, de clic en <span style="color: Blue">'''Ok'''</span>.
| |
| | |
| == Gráficos ==
| |
| Es posible cambiar las configuraciones gráficas del cliente para que este se adecue a las configuraciones de su computador. <br> <br>
| |
| <center>Para eso, haga clic en el menú superior de opciones. <br>
| |
| [[Arquivo:Barra_superior.jpg|link=https://wiki.pokexgames.com/index.php/Baixando_e_configurando_o_jogo]] <br> <br>
| |
| Luego, seleccione <span style="color: Red">'''Gráficos''' para abrir el menú de configuraciones gráficas.<br>
| |
| [[Arquivo:Opcoes_gráfico.jpg|link=https://wiki.pokexgames.com/index.php/Baixando_e_configurando_o_jogo]] <br> <br>
| |
| El menú de interfaz gráfica muestra las siguientes opciones a configurar:
| |
| [[Arquivo:Menu_graficos.jpg|link=https://wiki.pokexgames.com/index.php/Baixando_e_configurando_o_jogo]] <br> <br> </center>
| |
| *<span style="color: Red">'''1'''</span> - '''Sincronización vertical (Vsync)''': El Vsync limita la tasa de FPS al equivalente de la tasa de actualización de su monitor.<br>
| |
| Por recomendación general, es ideal que está opción este '''ACTIVA''', puesto que, está evita la utilización de dispositivos gráficos más allá de los necesarios.<br>
| |
| *<span style="color: Red">'''2'''</span> - '''Mostrar tasa de cuadros por segundos (FPS)''': Está opción permite mostrar en la pantalla de juego la cantidad de FPS en tiempo real.<br>
| |
| *<span style="color: Red">'''3'''</span> - '''Renderización multithread''': La renderización multithread es una opción que permite mejorar los FPS, es recomendada para computadores que poseen una CPU con más de un núcleo.<br>
| |
| *<span style="color: Red">'''4'''</span> - '''Pantalla completa''': Cambia la pantalla del juego a pantalla completa.<br>
| |
| *<span style="color: Red">'''5'''</span> - '''Habilitar partículas''': Las partículas son efectos visuales presentes en el juego, está opción permite activar o desactivar la exhibición de dichos efectos.<br>
| |
| Por recomendación, mantenga esa opción activa si es que posee una tasa mínima de 30 FPS.<br>
| |
| *<span style="color: Red">'''6'''</span> - '''Tasa de cuadros mínimos''': Es posible limitar manualmente el límite máximo de FPS para el juego cambiando el nivel de la barra.<br>
| |
| En caso de dejar el máximo, no habrá limitación de FPS.<br>
| |
| *<span style="color: Red">'''7'''</span> - '''Drivers gráficos''': Es posible escoger manualmente el driver gráfico de acuerdo a su computador.<br>
| |
| Tiene como opciones disponibles '''Direct x9, Direct x11, OpenGL 1, OpenGL 2, SDL Accel y SLD Software'''.<br>
| |
| La opción de '''detección automática''' es seleccionada por defecto, de esta manera el cliente detectara y seleccionara en forma automática el mejor driver gráfico para su computador.<br>
| |
| *<span style="color: Red">'''8'''</span> - '''Intensidad de efectos de ambiente''': Los efectos de ambiente son mostrados en caso de que este siendo utilizado los driver gráficos '''Direct x11 u OpenGL 2'''. Es posible controlar la intensidad de estos efectos por medio de la barra contigua, siendo el 100% para una experiencia con los efectos al máximo o 0% para desactivar los efectos de ambiente.<br>
| |
| | |
| <span style="color: Red">'''Obs.: Algunos de los cambios solo surtirán efecto después de que el cliente sea reiniciado.'''</span>
| |
| | |
| == Interfaz del juego ==
| |
| <center> <br> Para cambiar las preferencias del juego, diríjase al menú superior y haga clic en opciones <br>
| |
| [[Arquivo:Barra_superior.jpg|link=https://wiki.pokexgames.com/index.php/Baixando_e_configurando_o_jogo]] <br> <br>
| |
| A continuación, seleccione la opción <span style="color: Red">'''interfaz'''</span>.<br>
| |
| [[Arquivo:Opcoes_interface.jpg|link=https://wiki.pokexgames.com/index.php/Baixando_e_configurando_o_jogo]] <br> <br>
| |
| | |
| '''Conociendo la interfaz del juego''' <br>
| |
| [[Arquivo:Interface_numerada.jpg|link=https://wiki.pokexgames.com/index.php/Baixando_e_configurando_o_jogo]] <br> <br> </center>
| |
| *<span style="color: Red">'''1'''</span> - '''Idioma''': Opción para cambiar el idioma del juego. Los idiomas disponibles son Portugués, inglés, español y polaco.
| |
| *<span style="color: Red">'''2'''</span> - '''Escala de fuente''': Cambia el tamaño de fuente del juego.
| |
| *<span style="color: Red">'''3'''</span> - '''Escala de interfaz''': Cambia el tamaño de la fuente de interfaz del juego.
| |
| *<span style="color: Red">'''4'''</span> - '''Paneles laterales''': Activa la posibilidad de usar paneles laterales en el cliente, pudiendo ser posible usar en la derecha, izquierda, en ambos o ninguno
| |
| *<span style="color: Red">'''5'''</span> - '''Usar interfaz de legacy''': Cambia a la opción de interfaz de legacy.
| |
| *<span style="color: Red">'''6'''</span> - '''Usar el cursor del sistema''': Cambia el tipo de cursor utilizado durante el juego.
| |
| Activando está opción, hará que el cursor utilizado sea el de su sistema operativo, por tanto, para utilizar el cursor predeterminado del cliente, mantenga la opción desactivada.
| |
| *<span style="color: Red">'''7'''</span> - '''Ajustar la pantalla de juego para mantener todos los tiles visibles''': Con esta opción, en caso de existir tiles fuera de la pantalla, son mostradas barras horizontales para garantizar que todo sea visible.
| |
| *<span style="color: Red">'''8'''</span> - '''Desenfocar la pantalla de juego cuando una pestaña estuviera activa''': Seleccionando esta opción, hará que la pantalla de juego sea desenfocada y la pestaña nueva sea más visible.
| |
| *<span style="color: Red">'''9'''</span> - '''Mostrar información previa del ítem al arrastrar''': Opción para mostrar el ítem que está siendo arrastrado, en caso de ser deshabilitada no mostrará que ítem está siendo arrastrado.
| |
| *<span style="color: Red">'''10'''</span> - '''Velocidad de dialogo''': Es la velocidad con que los diálogos de los NPCS son mostrados en una conversación. Pudiendo ser modificado entre lento, medio, rápido e instantáneo.
| |
| *<span style="color: Red">'''11'''</span> - '''Posición de la bara de salud del jefe''': Es posible que aparezca una barra de salud a Pokémon en instancias de batallas con jefes, por ejemplo, el contenido de Boss fight, dicha barra puede ser reposicionada.
| |
| | |
| <span style="color: Red">'''Obs.: Algunos de los cambios solo surtirán efecto después de que el cliente sea reiniciado.'''</span>
| |
| | |
| === Interfaz de legacy ===
| |
| La interfaz de legacy es una reproducción de la interfaz antigua del cliente de juego. Esta opción viene '''deshabilitada''' por defecto. <br> <br>
| |
| | |
| <center>Para cambiar a la interfaz deseada, diríjase al menú superior y haga clic en opciones.<br>
| |
| [[Arquivo:Barra_superior.jpg|link=https://wiki.pokexgames.com/index.php/Baixando_e_configurando_o_jogo]] <br> <br>
| |
| A continuación, seleccione la opción de <span style="color: Red">'''interfaz'''</span>.<br>
| |
| [[Arquivo:Opcoes_interface.jpg|link=https://wiki.pokexgames.com/index.php/Baixando_e_configurando_o_jogo]] <br> <br>
| |
| Luego, habilite la opción <span style="color: Red">'''usar interfaz de legacy'''</span>.<br>
| |
| [[Arquivo:Opcoes_intleg.jpg|link=https://wiki.pokexgames.com/index.php/Baixando_e_configurando_o_jogo]] <br>
| |
| <span style="color: Red">Otra alternativa es utilizar el atajo predefinido '''CTRL + .'''</span> </center> <br>
| |
| <center>'''La interfaz de legacy::''' <br>
| |
| [[Arquivo:Interf_legado.jpg|link=https://wiki.pokexgames.com/index.php/Baixando_e_configurando_o_jogo]] </center> <br>
| |
| '''Consideraciones sobre la interfaz de legacy:''' <br>
| |
| * El chat siempre estará fijo en la parte inferior del cliente.
| |
| * La barra de acciones siempre estará fijada en la parte superior del chat.
| |
| * El tamaño de la pantalla de legacy visible no es diferente en relación con la interfaz actual.
| |
| | |
| == Interfaz del Pokémon ==
| |
| La interfaz de Pokémon permite escoger la manera en que llamará a sus Pokémon a la batalla, siendo posible escoger entre dos opciones: <br>
| |
| * El cambio de Pokémon '''simplificado''' o el cambio de Pokémon de '''legacy'''. <br>
| |
| | |
| === Conhecendo a interface de troca de Pokémon Simplificada ===
| |
| <center> <br> [[Arquivo:Paineldepokes.jpg|link=https://wiki.pokexgames.com/index.php/Baixando_e_configurando_o_jogo]]</center>
| |
| | |
| *<span style="color: Red">'''1'''</span> - '''Barra de vida do pokémon''': A vida do seu pokémon é exibida aqui. Caso seja o Pokémon que está em batalha, será possível ver os valores totais de vida, caso seja um Pokémon dentro de sua pokéball, será possível acompanhar apenas pela coloração e preenchimento da barra.
| |
| *<span style="color: Red">'''2'''</span> - '''Opções de combate''': É possível alternar a forma de batalhar, escolhendo entre '''Ofensivo, Balanceado e Defensivo'''.
| |
| *<span style="color: Red">'''3'''</span> - '''Opções de pokémon''': Conjunto de ações de pokémon, sendo possível verificar seu nível de felicidade, ordernar o pokémon e verificar se ele está com fome também.
| |
| *<span style="color: Red">'''4'''</span> - '''Barra de movimentos do Pokémon''': É possível acompanhar quantos movimentos já carregados e prontos para uso o Pokémon possui, mesmo que esteja dentro da Pokéball. Ao posicionar o cursor sob a barra azul, mostrará quantos movimentos já estão prontos.
| |
| *<span style="color: Red">'''5'''</span> - '''Elementos do Pokémon''': Um indicativo visual dos elementos que o Pokémon possuir.
| |
| *<span style="color: Red">'''6'''</span> - '''Atalho de chamada''': Caso a opção esteja habilitada, será possível visualizar o atalho definido para chamar o Pokémon em sua interface.
| |
| *<span style="color: Red">'''7'''</span> - '''Tipo de Pokémon''': Indicativo visual para facilitar na identificação de Pokémon que sejam diferenciados. Por padrão, a Pokéball vermelha representa um Pokémon do tipo comum, enquanto a Pokéball dourada representa um Pokémon Shiny ou Mega.
| |
| | |
| === Troca de Pokémon Simplificada ===
| |
| A troca de pokémon simplificada traz um maior conforto na hora de escolher o pokémon. Com ela, é possível acompanhar os status de todos os pokémon que estiverem sendo carregados com você mesmo que estejam dentro da pokéball! <br>
| |
| *Por padrão, essa opção virá '''ativada'''.
| |
| <center>Para abrir o menu de interface pokémon, vá ao menu superior e clique em opções. <br>
| |
| [[Arquivo:Barra_superior.jpg|link=https://wiki.pokexgames.com/index.php/Baixando_e_configurando_o_jogo]] <br> <br>
| |
| Em seguida, selecione <span style="color: Red">'''Interface'''</span> e então <span style="color: Red">'''Pokémon'''</span>. <br>
| |
| [[Arquivo:Opcoes_intpoke.jpg|link=https://wiki.pokexgames.com/index.php/Baixando_e_configurando_o_jogo]] <br> <br>
| |
| A interface de troca de pokémon simplificada conta com as seguintes opções: <br>
| |
| [[Arquivo:Intpoke_simp.jpg|link=https://wiki.pokexgames.com/index.php/Baixando_e_configurando_o_jogo]] <br> <br> </center>
| |
| *<span style="color: Red">'''1'''</span> - '''Mover o Pokémon ativo ao topo''': Selecionando esta opção, fará com que o Pokémon que você estiver utilizando esteja sempre no topo da interface de troca.
| |
| *<span style="color: Red">'''2'''</span> - '''Exibir atalhos ao chamar''': Essa opção remete a exibição dos atalhos configurados para chamar o seu Pokémon. Eles serão exibidos logo acima da imagem do pokémon.
| |
| *<span style="color: Red">'''3'''</span> - '''Exibir vida em porcentagem''': Por padrão, a vida do Pokémon é exibida em seus números totais, porém é possível alterar essa forma de exibição para mostrar valores de porcentagem.
| |
| *<span style="color: Red">'''4'''</span> - '''Exibir círculo vermelho quando estiver em batalha''': Caso ativa, no contorno do retrato do Pokémon na interface, um círculo vermelho será exibido de forma constante durante o período que você estiver em batalha.
| |
| *<span style="color: Red">'''5'''</span> - '''Exigir que segure shift para arrastar um Pokémon''': É possível alterar a ordem dos Pokémon dispostos na interface arrastando eles com o botão esquerdo do mouse. Essa opção faz com que seja necessário utilizar a tecla shift para realizar essa alteração na ordem.
| |
| *<span style="color: Red">'''6'''</span> - '''Bloquear chamadas pelo botão esquerdo do mouse''': Além de chamar o Pokémon pela sua tecla de atalho definida ou clicando na Pokéball, é possível chamá-lo clicando com o botão esquerdo do mouse em seu retrato na interface. Ativando essa opção, fará com que a ação de chamada pelo clique no painel seja bloqueada.
| |
| *<span style="color: Red">'''7'''</span> - '''Manter o tamanho da interface no máximo''': Esta opção mantem como o tamanho da interface de pokémon como se você estivesse sempre carregando 6 pokémon, por mais que não esteja com todos, o espaço da interface não será alterado.
| |
| *<span style="color: Red">'''8'''</span> - '''Atraso para reduzir o painel ao chamar''': Após recolher um Pokémon ou caso ele seja derrotado, o painel do Pokémon em questão será redimensionado. A opção permite variar o tempo que o painel leva para diminuir, podendo ser alterado entre '''Instantâneo, Rápido, Padrão, Lento e Muito lento'''.
| |
| *<span style="color: Red">'''9'''</span> - '''Posição da interface''': Permite alterar a localização do painel de interface Pokémon em sua tela, podendo ser realocado para os cantos '''Superior esquerdo, Superior direito, Inferior esquerdo e Inferior direito'''.
| |
| *<span style="color: Red">'''10'''</span> - '''Usar interface de Pokémon legado''': Opção para habilitar a troca de Pokémon legado. <br>
| |
| === Troca de Pokémon Legado ===
| |
| A troca de pokémon legado é a forma anterior da troca simplificada, estando presente no jogo durante o client antigo e também no atual para os jogadores que preferirem jogar desta forma. Por padrão, esta opção vem '''desativada'''. <br>
| |
| <center>Para ativar a troca legado, vá ao menu superior e clique em opções. <br>
| |
| [[Arquivo:Barra_superior.jpg|link=https://wiki.pokexgames.com/index.php/Baixando_e_configurando_o_jogo]] <br> <br>
| |
| Em seguida, selecione <span style="color: Red">'''Interface'''</span> e então <span style="color: Red">'''Pokémon'''</span>. <br>
| |
| [[Arquivo:Opcoes_intpoke.jpg|link=https://wiki.pokexgames.com/index.php/Baixando_e_configurando_o_jogo]] <br> <br>
| |
| Com o menu de interface pokémon aberto, habilite a opção <span style="color: Red">'''Usar interface de pokémon legado'''</span>. <br>
| |
| [[Arquivo:Intpoke_legado.jpg|link=https://wiki.pokexgames.com/index.php/Baixando_e_configurando_o_jogo]] <br> <br>
| |
| Após habilitar essa opção, a interface da troca legado será exibida, funcionando da seguinte forma: <br> | |
| [[Arquivo:Int_legado.jpg|link=https://wiki.pokexgames.com/index.php/Baixando_e_configurando_o_jogo]] <br> <br> </center>
| |
| *<span style="color: Red">'''1'''</span> - '''Slot de Pokémon''': Para chamar o pokémon para a batalha, é necessário que ele esteja posicionado neste slot, e então com um clique do botão direito do mouse será possível convocá-lo para batalhar. <br> É importante lembrar que não é possível chamar o pokémon em outros slots, diferente do que ocorre com a troca simplificada, a única maneira de convocar o pokémon é posicionando-o no devido slot.
| |
| *<span style="color: Red">'''2'''</span> - '''Slot auxiliar''': Este é um slot de auxílio, sendo possível posicionar pokémon, algum item de necessidade de uso rápido, mochilas, poké balls ou itens no geral.
| |
| *<span style="color: Red">'''3'''</span> - '''Barra de vida do treinador''': A vida do seu personagem é exibida aqui, em vermelho.
| |
| *<span style="color: Red">'''4'''</span> - '''Barra de vida do pokémon''': A vida do seu pokémon é exibida aqui, em azul. Diferente da troca simplificada, é possível acompanhar a vida apenas do pokémon que estiver posicionado no slot principal.
| |
| *<span style="color: Red">'''5'''</span> - '''Opções de combate''': É possível alternar a forma de batalhar, escolhendo entre '''Ofensivo, Balanceado e Defensivo'''.
| |
| *<span style="color: Red">'''6'''</span> - '''Opções de pokémon''': Conjunto de ações de pokémon, sendo possível verificar seu nível de felicidade, ordernar o pokémon e verificar se ele está com fome também.
| |
| | |
| == Chat ==
| |
| <center> Para encontrar as opções de configurações do chat, vá ao menu superior e clique em opções. <br>
| |
| [[Arquivo:Barra_superior.jpg|link=https://wiki.pokexgames.com/index.php/Baixando_e_configurando_o_jogo]] <br>
| |
| Em seguida, selecione <span style="color: Red">'''Jogo'''</span> e então <span style="color: Red">'''Chat'''</span>. <br>
| |
| [[Arquivo:Opcoes_chat.jpg|link=https://wiki.pokexgames.com/index.php/Baixando_e_configurando_o_jogo]] <br> </center>
| |
| | |
| *<span style="color: Red">'''1'''</span> - '''Ativar atalhos ao digitar no chat''': Ativar essa opção faz com que seus atalhos sempre sejam ativados enquanto você digitar no chat.
| |
| *<span style="color: Red">'''2'''</span> - '''Chat sempre ativo''': Faz com que a janela do chat seja aberta sempre que alguma tecla de texto for pressionada.
| |
| *<span style="color: Red">'''3 ao 7'''</span> - '''Opções de exibição''': Habilita ou esconde a exibição de mensagens de evento, de estado ou informativas. Além de poder configurar para mostrar o horário e level dos jogadores.
| |
| *<span style="color: Red">'''8'''</span> - '''Abrir automaticamente canais de mensagem privada''': Faz com que sempre que você receber uma mensagem privada, o chat privado com o jogador seja aberto de maneira automática.
| |
| *<span style="color: Red">'''9'''</span> - '''Receber mensagens privadas apenas de amigos''': Caso essa opção seja habilitada, você receberá apenas mensagem dos jogadores que estiverem na sua lista de amigos.
| |
| *<span style="color: Red">'''10'''</span> - '''Ignorar todas as mensagens privadas''': Ignora toda e qualquer mensagem privada recebida, incluindo a de amigos.
| |
| *<span style="color: Red">'''11'''</span> - '''Ocultar todas as pré-visualizações de mensagem''': Faz com que não apareçam mensagens flutuantes no chat.
| |
| *<span style="color: Red">'''12'''</span> - '''Notificação de novas mensagens''': Seleciona o local onde é exibido o ícone de notificação quando houverem mensagens privadas não lidas.
| |
| | |
| '''Considerações sobre a janela de chat:'''
| |
| *É possível renomear uma janela de chat, para isso é necessário clicar com o botão direito do mouse na janela de conversa desejada e então escolher a opção '''Renomear'''.
| |
| *Algumas opções de configurações não estão disponíveis caso a interface esteja no modo '''legado'''.
| |
| *Pode-se ocultar as pré-visualizações de um chat em específico, nesse caso, clique com o botão direito do mouse na janela do chat e selecione '''Ocultar pré-visualizações de mensagens'''. <br> Desta maneira, apenas o chat escolhido não mostrará mensagens flutuantes. Para habilitar novamente, clique com o botão direito na janela desejada e selecione '''Mostrar pré-visualização de mensagens'''.
| |
| | |
| == TV Global ==
| |
| La TV Global es uno de los recursos que están disponibles en el cliente. <br>
| |
| En esta, es posible asistir a la transmisión de cualquier jugador en cualquier servidor del juego, además de ser posible interactuar por el chat de texto.
| |
| | |
| * El nombre de su personaje aparecerá con el color naranja en la lista VIP de sus amigos en caso de que este viendo la TV Global.
| |
| * Su vigor se irá a recuperar normalmente como si estuviese offline mientras este en la Cam Global.
| |
| | |
| | |
| === Ingresando a la TV Global ===
| |
| * Primero, ingrese con una cuenta y un personaje para tener acceso.
| |
| * A continuación, seleccione la opción '''ver''' y entonces seleccione una transmisión de su preferencia.
| |
| <br><br>
| |
| | |
| <center>[[Arquivo:Assistir.jpg|link=Baixando_e_configurando_o_jogo]]</center> <br>
| |
| | |
| * Después de seleccionar una transmisión y comenzar a verla, las siguientes funciones estarán disponibles:<br><br>
| |
| <center>[[Arquivo:View_cam.jpg|link=https://wiki.pokexgames.com/index.php/Baixando_e_configurando_o_jogo]]</center> <br> <br>
| |
| | |
| * '''1''' - Botón para salir de la transmisión y volver a la página principal con todas las transmisiones en miniatura (también puede utilizar el atajo por defecto '''CTRL + Q''').
| |
| *'''2''' - Interfaz de acceso rápido para otras transmisiones, siendo posible dejar canales deseados como favoritos.
| |
| *'''3''' - Botones para cambio directo a la siguiente o anterior transmisión en la lista.
| |
| | |
| =b=
| |
| '''Requisitos''': É necessário ter todas as três roupas para iniciar a dungeon.<br>
| |
| '''Tempo para conclusão''': 3 horas. <br>
| |
| | |
| | |
| Pokémon Recomendado: Nessa dungeon é recomendado o uso do [[Arquivo:565-Carracosta.png|link=Carracosta]] Carracosta. <br>
| |
| '''Observação: ''' Um [[Arquivo:437-Bronzong.png|link=Bronzong]] Bronzong é muito útil durante a quest, podendo usa-lo a cada 2 revives no [[Arquivo:565-Carracosta.png|link=Carracosta]] Carracosta. <br>
| |
| | |
| <center>
| |
| {| class ="wikitable"
| |
| !colspan ="8" | Pokémon Encontrados
| |
| |-
| |
| |align="center" |[[Arquivo:471-Sh Glaceon.png|link=Shiny Glaceon]] <br> Shiny Glaceon
| |
| |align="center" |[[Arquivo:124-shJynx.png|link=Shiny Jynx]] <br> Shiny Jynx
| |
| |align="center" |[[Arquivo:473-Mamoswine.png|link=Mamoswine]]<br> Mamoswine
| |
| |align="center" |[[Arquivo:478-ShinyFroslass.png|link=Shiny Froslass]] <br> Shiny Froslass
| |
| |align="center" |[[Arquivo:460-Abomasnow.png|link=Abomasnow]] <br> Abomasnow
| |
| |align="center" |[[Arquivo:091-ShinyCloyster.png|link=Shiny Cloyster]] <br> Shiny Cloyster
| |
| |-
| |
| |}
| |
| | |
| </center>
| |
| | |
| Berries Recomendadas: [[Arquivo:Berrie 3.png|link=Berries]] Yache Berry, [[Arquivo:Salacberry.png|link=Berries]] Salac Berry, [[Arquivo:Berrie 6.png|link=Berries]] Rindo Berry, [[Arquivo:Berrie 7.png|link=Berries]] Shuca Berry, [[Arquivo:Berrie 10.png|link=Berries]] Kasib Berry, [[Arquivo:Berrie 11.png|link=Berries]] Chilan Berry, [[Arquivo:Berrie 12.png|link=Berries]] Payapa Berry e [[Arquivo:Ganlon_berry.png|link=Berries]] Ganlon Berry. <br>
| |
| == Informações Importantes ==
| |
| | |
| Para iniciar a dungeon é necessário usar light no local indicado e estar utilizando a roupa [[Arquivo:Absolute Zero Costume.png|50px|link=]] Absolute Zero Costume, devido as baixas temperaturas encontrada neste local o jogador '''não''' deve trocar sua outfit. Caso troque a outfit dentro da dungeon ele receberá dano gradativamente e pode ocasionar sua morte. <br>
| |
| | |
| <center>
| |
| [[file:.png|link=]]
| |
| </center>
| |
| | |
| Não é possível curar a própria vida do dentro da dungeon.
| |
| | |
| == Armadilhas ==
| |
| | |
| Durante o caminho existem diversos pisos quebrados, caso os jogadores pisem receberao x% de dano e deveram voltar todo caminho ate a escada.<br>
| |
| | |
| <center>
| |
| [[file:.png|link=]]
| |
| </center>
| |
| | |
| É necessário ter cuidado com os mini Articuno, tenha calma e espere a hora certa para passar por eles. Caso receba dano deles perdera x% de dano. <br>
| |
| | |
| <center>
| |
| [[file:.png|link=]]
| |
| </center>
| |
| | |
| == Minigame ==
| |
|
| |
| Em determinado momento dos três primeiros andares o jogador deverá completar um minigame, o jogador deve pisar em todos os SQMs possíveis para completar o minigame, o jogador pode ficar parado x segundos em cada piso rachado. Caso permaneca por um tempo maior ou não consiga terminar, o jogador perderá sua tentativa e será removido da dungeon. <br>
| |
| | |
| | |
| Disponibilizaremos os spoilers de cada andar. <br>
| |
| | |
| <tabber>
| |
| |-|Primeiro Andar=
| |
| | |
| {|class="wikitable"
| |
| ! 1
| |
| |-
| |
| |
| |
| |-
| |
| ! 2
| |
| |-
| |
| |
| |
| |-
| |
| ! 3
| |
| |-
| |
| |
| |
| |-
| |
| |}
| |
| |-|Segundo Andar=
| |
| {|class="wikitable"
| |
| ! 1
| |
| |-
| |
| |
| |
| |-
| |
| ! 2
| |
| |-
| |
| |
| |
| |-
| |
| ! 3
| |
| |-
| |
| |
| |
| |-
| |
| |}
| |
| |-|Terceiro Andar=
| |
| {|class="wikitable"
| |
| ! 1
| |
| |-
| |
| |
| |
| |-
| |
| ! 2
| |
| |-
| |
| |
| |
| |-
| |
| ! 3
| |
| |-
| |
| |
| |
| |-
| |
| |}
| |
| </tabber>
| |
| | |
| =b=
| |
| '''Requisitos''': É necessário ter todas as três roupas para iniciar a dungeon.<br>
| |
| '''Tempo para conclusão''': 2 horas e 30 minutos. <br>
| |
| | |
| | |
| '''Pokémon Recomendado:''' Nessa dungeon é recomendado o uso do [[Arquivo:095-CrystalOnix.png|link=Crystal Onix]] Crystal Onix. <br>
| |
| | |
| <center>
| |
| {| class ="wikitable"
| |
| !colspan ="8" | Pokémon Encontrados
| |
| |-
| |
| |align="center" |[[Arquivo:125-Sh Electabuzz.png|link=Shiny Electabuzz]] <br> Shiny Electabuzz
| |
| |align="center" |[[Arquivo:082-Sh Magneton.png|link=Shiny Magneton]] <br> Shiny Magneton
| |
| |align="center" |[[Arquivo:596-G Galvantula.png|link=Giant Galvantula]] <br> Giant Galvantula
| |
| |align="center" |[[Arquivo:181-MegaAmpharos.png|link=Mega Ampharos]] <br> Mega Ampharos
| |
| |align="center" |[[Arquivo:026-Sh Raichu.png|link=Shiny Raichu]] <br> Shiny Raichu
| |
| |align="center" |[[Arquivo:181-Sh Ampharos.png|link=Shiny Ampharos]] <br> Shiny Ampharos
| |
| |align="center" |[[Arquivo:310-Sh Manectric.png|link=Shiny Manectric]] <br> Shiny Manectric
| |
| |align="center" |[[Arquivo:310-MegaManectric.png|link=Mega Manectric]] <br> Mega Manectric
| |
| |-
| |
| |}
| |
| | |
| </center>
| |
| | |
| Berries Recomendadas: [[Arquivo:Berrie 7.png|link=Berries]] Shuca Berry, [[Arquivo:Salacberry.png|link=Berries]] Salac Berry, [[Arquivo:Berrie 9.png|link=Berries]] Chopple Berry, [[Arquivo:Berrie 8.png|link=Berries]] Babiri Berry, [[Arquivo:Berrie 11.png|link=Berries]] Chilan Berry, [[Arquivo:Berrie 25.png|link=Berries]] Haban Berry, [[Arquivo:Berrie 4.png|link=Berries]] Tanga Berry e [[Arquivo:Ganlon_berry.png|link=Berries]] Ganlon Berry. <br>
| |
| | |
| == Informações Importantes ==
| |
| | |
| Para iniciar a dungeon é necessário usar light no local indicado e estar utilizando a roupa [[Arquivo:Electric Arc Costume.png|50px|link=]] Electric Arc Costume, devido as fortes correntes elétricas neste local o jogador '''não''' deve trocar sua outfit. Caso troque a outfit dentro da dungeon ele receberá dano gradativamente e pode ocasionar sua morte. <br>
| |
| | |
| <center>
| |
| [[file:.png|link=]]
| |
| </center>
| |
| | |
| Não é possível curar a própria vida do dentro da dungeon.
| |
| | |
| == Armadilhas ==
| |
| | |
| Durante o caminho existem diversos Mini Zapdos, os jogadores deverão passar por eles evitando tomar danos, cada mini Zapdos causa 34% de dano. <br>
| |
| | |
| <center>
| |
| [[file:.png|link=]]
| |
| </center>
| |
| | |
| == Minigame ==
| |
|
| |
| Em determinado momento dos três primeiros andares o jogador deverá completar um minigame, o jogador tem um tempo determinado para completar o desafio. Caso não consiga o jogador perderá sua tentativa e será removido da dungeon. <br>
| |
| | |
| | |
| Disponibilizaremos os spoilers de cada andar. <br>
| |
| | |
| [[file:.png|link=]] <br>
| |
| [[file:.png|link=]] <br>
| |
| [[file:.png|link=]] <br>
| |
|
| |
| Os spoilers listados nessas páginas correspondem ao '''Primeiro minigame''' que é encontrado no '''Segundo Andar'''. <br>
| |
| | |
| =b=
| |
| '''Requisitos''': É necessário ter todas as três roupas para iniciar a dungeon.<br>
| |
| '''Tempo para conclusão''': 3 horas. <br>
| |
| | |
| | |
| Pokémon Recomendado: Nessa dungeon é recomendado o uso do [[Arquivo:565-Carracosta.png|link=Carracosta]] Carracosta. <br>
| |
| '''Observação: ''' Uma [[Arquivo:196-shEspeon.png|link=Shiny Espeon]] Shiny Espeon pode ajuda contra os Pokémon do tipo [[Arquivo:Fighting.png|link=]] Fighting. <br>
| |
| | |
| <center>
| |
| {| class ="wikitable"
| |
| !colspan ="8" | Pokémon Encontrados
| |
| |-
| |
| |align="center" |[[Arquivo:Shiny Infernape.png|link=Shiny Infernape]] <br> Shiny Infernape
| |
| |align="center" |[[Arquivo:257-MegaBlaziken.png|link=Mega Blaziken]] <br> Mega Blaziken
| |
| |align="center" |[[Arquivo:006-shCharizard.png|link=Shiny Charizard]] <br> Shiny Charizard
| |
| |align="center" |[[Arquivo:006-MegaCharizardX.png|link=Mega Charizard X]] <br> Mega Charizard X
| |
| |align="center" |[[Arquivo:157-Sh Typhlosion.png|link=Shiny Typhlosion]] <br> Shiny Typhlosion
| |
| |align="center" |[[Arquivo:219-Sh Magcargo.png|link=Shiny Magcargo]] <br> Shiny Magcargo
| |
| |align="center" |[[Arquivo:126-Sh Magmar.png|link=Shiny Magmar]] <br> Shiny Magmar
| |
| |align="center" |[[Arquivo:467-Magmortar.png|link=Magmortar]] <br> Magmortar
| |
| |-
| |
| |}
| |
| | |
| </center>
| |
| | |
| Berries Recomendadas: [[Arquivo:Berrie 16.png|link=Berries]] Occa berry, [[Arquivo:Salacberry.png|link=Berries]] Salac Berry, [[Arquivo:Berrie 9.png|link=Berries]] Chopple Berry, [[Arquivo:Berrie 2.png|link=Berries]] Charti Berry, [[Arquivo:Berrie 13.png|link=Berries]] Coba Berry, [[Arquivo:Berrie 25.png|link=Berries]] Haban Berry e [[Arquivo:Ganlon_berry.png|link=Berries]] Ganlon Berry. <br>
| |
| | |
| == Informações Importantes ==
| |
| | |
| Para iniciar a dungeon é necessário usar light no local indicado e estar utilizando a roupa [[Arquivo:Over Heat Costume.png|50px|link=]] Over Heat Costume, devido as altas temperaturas encontrada neste local o jogador '''não''' deve trocar sua outfit. Caso troque a outfit dentro da dungeon ele receberá dano gradativamente e pode ocasionar sua morte. <br>
| |
| | |
| <center>
| |
| [[file:.png|link=]]
| |
| </center>
| |
| | |
| Não é possível curar a própria vida do dentro da dungeon.
| |
| | |
| == Armadilhas ==
| |
| | |
| Durante o caminho existem diversos Mini Moltres, os jogadores deverão passar por eles evitando tomar danos, cada mini Moltres causa 34% de dano. <br>
| |
| | |
| <center>
| |
| [[file:.png|link=]]
| |
| </center>
| |
| | |
| É necessário ter cuidado com os mini Moltres que sao duplos, tenha calma e espere a hora certa para passar por eles. <br>
| |
| | |
| <center>
| |
| [[file:.png|link=]]
| |
| </center>
| |
| | |
| == Minigame ==
| |
|
| |
| Em determinado momento dos três primeiros andares o jogador deverá completar um minigame, ele é baseado no formato de palavras cruzadas de Pokémon, o jogador tem um tempo determinado para completar o desafio. Caso não consiga o jogador perderá sua tentativa e será removido da dungeon. <br>
| |
| | |
| | |
| Disponibilizaremos os spoilers de cada andar. <br>
| |
| | |
| [[file:.png|link=]] <br>
| |
| [[file:.png|link=]] <br>
| |
| [[file:.png|link=]] <br>
| |
|
| |
| Os spoilers listados nessas páginas correspondem ao minigame do '''Primeiro Andar'''. <br>
| |
| <center>
| |
| {|class="wikitable" style="text-align: center;"
| |
| ! 1 !! 2 !! 3
| |
| |-
| |
| |[[Arquivo:Minigame Chosen Moltres 1.png|300px|link=]] <br> [[Media:Minigame Chosen Moltres 1.png|'''Clique para ampliar''']]
| |
| |[[Arquivo:Minigame Chosen Moltres 2.png|300px|link=]] <br> [[Media:Minigame Chosen Moltres 2.png|'''Clique para ampliar''']]
| |
| |[[Arquivo:Minigame Chosen Moltres 3.png|300px|link=]] <br> [[Media:Minigame Chosen Moltres 3.png|'''Clique para ampliar''']]
| |
| |-
| |
| ! 4 !! 5 !! 6
| |
| |-
| |
| |[[Arquivo:Minigame Chosen Moltres 4.png|300px|link=]] <br> [[Media:Minigame Chosen Moltres 4.png|'''Clique para ampliar''']]
| |
| |[[Arquivo:Minigame Chosen Moltres 5.png|300px|link=]] <br> [[Media:Minigame Chosen Moltres 5.png|'''Clique para ampliar''']]
| |
| |[[Arquivo:Minigame Chosen Moltres 6.png|300px|link=]] <br> [[Media:Minigame Chosen Moltres 6.png|'''Clique para ampliar''']]
| |
| |-
| |
| ! 7 !! 8 !! 9
| |
| |-
| |
| |[[Arquivo:Minigame Chosen Moltres 7.png|300px|link=]] <br> [[Media:Minigame Chosen Moltres 7.png|'''Clique para ampliar''']]
| |
| |[[Arquivo:Minigame Chosen Moltres 8.png|300px|link=]] <br> [[Media:Minigame Chosen Moltres 8.png|'''Clique para ampliar''']]
| |
| |[[Arquivo:Minigame Chosen Moltres 9.png|300px|link=]] <br> [[Media:Minigame Chosen Moltres 9.png|'''Clique para ampliar''']]
| |
| |-
| |
| ! 10 !! 11 !! 12
| |
| |-
| |
| |[[Arquivo:Minigame Chosen Moltres 10.png|300px|link=]] <br> [[Media:Minigame Chosen Moltres 10.png|'''Clique para ampliar''']]
| |
| |[[Arquivo:Minigame Chosen Moltres 11.png|300px|link=]] <br> [[Media:Minigame Chosen Moltres 11.png|'''Clique para ampliar''']]
| |
| |[[Arquivo:Minigame Chosen Moltres 12.png|300px|link=]] <br> [[Media:Minigame Chosen Moltres 12.png|'''Clique para ampliar''']]
| |
| |-
| |
| ! 13 !! 14 !! 15
| |
| |-
| |
| |[[Arquivo:Minigame Chosen Moltres 13.png|300px|link=]] <br> [[Media:Minigame Chosen Moltres 13.png|'''Clique para ampliar''']]
| |
| |[[Arquivo:Minigame Chosen Moltres 14.png|300px|link=]] <br> [[Media:Minigame Chosen Moltres 14.png|'''Clique para ampliar''']]
| |
| |[[Arquivo:Minigame Chosen Moltres 15.png|300px|link=]] <br> [[Media:Minigame Chosen Moltres 15.png|'''Clique para ampliar''']]
| |
| |-
| |
| ! 16 !! 17 !! 18
| |
| |-
| |
| |[[Arquivo:Minigame Chosen Moltres 16.png|300px|link=]] <br> [[Media:Minigame Chosen Moltres 16.png|'''Clique para ampliar''']]
| |
| |[[Arquivo:Minigame Chosen Moltres 17.png|300px|link=]] <br> [[Media:Minigame Chosen Moltres 17.png|'''Clique para ampliar''']]
| |
| |[[Arquivo:Minigame Chosen Moltres 18.png|300px|link=]] <br> [[Media:Minigame Chosen Moltres 18.png|'''Clique para ampliar''']]
| |
| |-
| |
| ! 19 !! 20 !! 21
| |
| |-
| |
| |[[Arquivo:Minigame Chosen Moltres 19.png|300px|link=]] <br> [[Media:Minigame Chosen Moltres 19.png|'''Clique para ampliar''']]
| |
| |[[Arquivo:Minigame Chosen Moltres 20.png|300px|link=]] <br> [[Media:Minigame Chosen Moltres 20.png|'''Clique para ampliar''']]
| |
| |[[Arquivo:Minigame Chosen Moltres 21.png|300px|link=]] <br> [[Media:Minigame Chosen Moltres 21.png|'''Clique para ampliar''']]
| |
| |-
| |
| ! 22 !! 23 !! 24
| |
| |-
| |
| |[[Arquivo:Minigame Chosen Moltres 22.png|300px|link=]] <br> [[Media:Minigame Chosen Moltres 22.png|'''Clique para ampliar''']]
| |
| |[[Arquivo:Minigame Chosen Moltres 23.png|300px|link=]] <br> [[Media:Minigame Chosen Moltres 23.png|'''Clique para ampliar''']]
| |
| |[[Arquivo:Minigame Chosen Moltres 24.png|300px|link=]] <br> [[Media:Minigame Chosen Moltres 24.png|'''Clique para ampliar''']]
| |
| |-
| |
| ! colspan ="3" | 25
| |
| |-
| |
| |colspan ="3" align ="center" | [[Arquivo:Minigame Chosen Moltres 25.png|300px|link=]] <br> [[Media:Minigame Chosen Moltres 25.png|'''Clique para ampliar''']]
| |
| |-
| |
| |}
| |
| </center>
| |
| == 2 andar ==
| |
| | |
| Os spoilers listados nessas páginas correspondem ao minigame do '''Segundo Andar'''. <br>
| |
| <center>
| |
| {| class="wikitable" style="text-align: center;"
| |
| ! 1 !! 2
| |
| |-
| |
| | [[Arquivo:Minigame Segundo Andar Chosen Moltres 1.png|460px|link=]] <br> [[Media:Minigame Segundo Andar Chosen Moltres 1.png|'''Clique para ampliar''']]
| |
| | [[Arquivo:Minigame Segundo Andar Chosen Moltres 2.png|460px|link=]] <br> [[Media:Minigame Segundo Andar Chosen Moltres 2.png|'''Clique para ampliar''']]
| |
| |-
| |
| ! 3 !! 4
| |
| |-
| |
| | [[Arquivo:Minigame Segundo Andar Chosen Moltres 3.png|460px|link=]] <br> [[Media:Minigame Segundo Andar Chosen Moltres 3.png|'''Clique para ampliar''']]
| |
| | [[Arquivo:Minigame Segundo Andar Chosen Moltres 4.png|460px|link=]] <br> [[Media:Minigame Segundo Andar Chosen Moltres 4.png|'''Clique para ampliar''']]
| |
| |-
| |
| ! 5 !! 6
| |
| |-
| |
| | [[Arquivo:Minigame Segundo Andar Chosen Moltres 5.png|460px|link=]] <br> [[Media:Minigame Segundo Andar Chosen Moltres 5.png|'''Clique para ampliar''']]
| |
| | [[Arquivo:Minigame Segundo Andar Chosen Moltres 6.png|460px|link=]] <br> [[Media:Minigame Segundo Andar Chosen Moltres 6.png|'''Clique para ampliar''']]
| |
| |-
| |
| ! 7 !! 8
| |
| |-
| |
| | [[Arquivo:Minigame Segundo Andar Chosen Moltres 7.png|460px|link=]] <br> [[Media:Minigame Segundo Andar Chosen Moltres 7.png|'''Clique para ampliar''']]
| |
| | [[Arquivo:Minigame Segundo Andar Chosen Moltres 8.png|460px|link=]] <br> [[Media:Minigame Segundo Andar Chosen Moltres 8.png|'''Clique para ampliar''']]
| |
| |-
| |
| ! 9 !! 10
| |
| |-
| |
| | [[Arquivo:Minigame Segundo Andar Chosen Moltres 9.png|460px|link=]] <br> [[Media:Minigame Segundo Andar Chosen Moltres 9.png|'''Clique para ampliar''']]
| |
| | [[Arquivo:Minigame Segundo Andar Chosen Moltres 10.png|460px|link=]] <br> [[Media:Minigame Segundo Andar Chosen Moltres 10.png|'''Clique para ampliar''']]
| |
| |-
| |
| ! 11 !! 12
| |
| |-
| |
| | [[Arquivo:Minigame Segundo Andar Chosen Moltres 11.png|460px|link=]] <br> [[Media:Minigame Segundo Andar Chosen Moltres 11.png|'''Clique para ampliar''']]
| |
| | [[Arquivo:Minigame Segundo Andar Chosen Moltres 12.png|460px|link=]] <br> [[Media:Minigame Segundo Andar Chosen Moltres 12.png|'''Clique para ampliar''']]
| |
| |-
| |
| ! 13 !! 14
| |
| |-
| |
| | [[Arquivo:Minigame Segundo Andar Chosen Moltres 13.png|460px|link=]] <br> [[Media:Minigame Segundo Andar Chosen Moltres 13.png|'''Clique para ampliar''']]
| |
| | [[Arquivo:Minigame Segundo Andar Chosen Moltres 14.png|460px|link=]] <br> [[Media:Minigame Segundo Andar Chosen Moltres 14.png|'''Clique para ampliar''']]
| |
| |-
| |
| ! 15 !! 16
| |
| |-
| |
| | [[Arquivo:Minigame Segundo Andar Chosen Moltres 15.png|460px|link=]] <br> [[Media:Minigame Segundo Andar Chosen Moltres 15.png|'''Clique para ampliar''']]
| |
| | [[Arquivo:Minigame Segundo Andar Chosen Moltres 16.png|460px|link=]] <br> [[Media:Minigame Segundo Andar Chosen Moltres 16.png|'''Clique para ampliar''']]
| |
| |-
| |
| ! 17 !! 18
| |
| |-
| |
| | [[Arquivo:Minigame Segundo Andar Chosen Moltres 17.png|460px|link=]] <br> [[Media:Minigame Segundo Andar Chosen Moltres 17.png|'''Clique para ampliar''']]
| |
| | [[Arquivo:Minigame Segundo Andar Chosen Moltres 18.png|460px|link=]] <br> [[Media:Minigame Segundo Andar Chosen Moltres 18.png|'''Clique para ampliar''']]
| |
| |-
| |
| ! 19 !! 20
| |
| |-
| |
| | [[Arquivo:Minigame Segundo Andar Chosen Moltres 19.png|460px|link=]] <br> [[Media:Minigame Segundo Andar Chosen Moltres 19.png|'''Clique para ampliar''']]
| |
| | [[Arquivo:Minigame Segundo Andar Chosen Moltres 20.png|460px|link=]] <br> [[Media:Minigame Segundo Andar Chosen Moltres 20.png|'''Clique para ampliar''']]
| |
| |-
| |
| ! 21 !! 22
| |
| |-
| |
| | [[Arquivo:Minigame Segundo Andar Chosen Moltres 21.png|460px|link=]] <br> [[Media:Minigame Segundo Andar Chosen Moltres 21.png|'''Clique para ampliar''']]
| |
| | [[Arquivo:Minigame Segundo Andar Chosen Moltres 22.png|460px|link=]] <br> [[Media:Minigame Segundo Andar Chosen Moltres 22.png|'''Clique para ampliar''']]
| |
| |-
| |
| ! 23 !! 24
| |
| |-
| |
| | [[Arquivo:Minigame Segundo Andar Chosen Moltres 23.png|460px|link=]] <br> [[Media:Minigame Segundo Andar Chosen Moltres 23.png|'''Clique para ampliar''']]
| |
| | [[Arquivo:Minigame Segundo Andar Chosen Moltres 24.png|460px|link=]] <br> [[Media:Minigame Segundo Andar Chosen Moltres 24.png|'''Clique para ampliar''']]
| |
| |-
| |
| ! colspan="2" | 25
| |
| |-
| |
| | colspan="2" align="center" | [[Arquivo:Minigame Segundo Andar Chosen Moltres 25.png|460px|link=]] <br> [[Media:Minigame Segundo Andar Chosen Moltres 25.png|'''Clique para ampliar''']]
| |
| |-
| |
| |}
| |
| </center>
| |
| | |
| == 3 andar ==
| |
| | |
| Os spoilers listados nessas páginas correspondem ao minigame do '''Terceiro Andar'''. <br>
| |
| <center>
| |
| {| class="wikitable" style="text-align: center;"
| |
| ! 1
| |
| |-
| |
| | [[Arquivo:Minigame Terceiro Andar Chosen Moltres 1.png|575px|link=]] <br> [[Media:Minigame Terceiro Andar Chosen Moltres 1.png|'''Clique para ampliar''']]
| |
| |-
| |
| ! 2
| |
| |-
| |
| | [[Arquivo:Minigame Terceiro Andar Chosen Moltres 2.png|575px|link=]] <br> [[Media:Minigame Terceiro Andar Chosen Moltres 2.png|'''Clique para ampliar''']]
| |
| |-
| |
| ! 3
| |
| |-
| |
| | [[Arquivo:Minigame Terceiro Andar Chosen Moltres 3.png|575px|link=]] <br> [[Media:Minigame Terceiro Andar Chosen Moltres 3.png|'''Clique para ampliar''']]
| |
| |-
| |
| ! 4
| |
| |-
| |
| | [[Arquivo:Minigame Terceiro Andar Chosen Moltres 4.png|575px|link=]] <br> [[Media:Minigame Terceiro Andar Chosen Moltres 4.png|'''Clique para ampliar''']]
| |
| |-
| |
| ! 5
| |
| |-
| |
| | [[Arquivo:Minigame Terceiro Andar Chosen Moltres 5.png|575px|link=]] <br> [[Media:Minigame Terceiro Andar Chosen Moltres 5.png|'''Clique para ampliar''']]
| |
| |-
| |
| ! 6
| |
| |-
| |
| | [[Arquivo:Minigame Terceiro Andar Chosen Moltres 6.png|575px|link=]] <br> [[Media:Minigame Terceiro Andar Chosen Moltres 6.png|'''Clique para ampliar''']]
| |
| |-
| |
| ! 7
| |
| |-
| |
| | [[Arquivo:Minigame Terceiro Andar Chosen Moltres 7.png|575px|link=]] <br> [[Media:Minigame Terceiro Andar Chosen Moltres 7.png|'''Clique para ampliar''']]
| |
| |-
| |
| ! 8
| |
| |-
| |
| | [[Arquivo:Minigame Terceiro Andar Chosen Moltres 8.png|575px|link=]] <br> [[Media:Minigame Terceiro Andar Chosen Moltres 8.png|'''Clique para ampliar''']]
| |
| |-
| |
| ! 9
| |
| |-
| |
| | [[Arquivo:Minigame Terceiro Andar Chosen Moltres 9.png|575px|link=]] <br> [[Media:Minigame Terceiro Andar Chosen Moltres 9.png|'''Clique para ampliar''']]
| |
| |-
| |
| ! 10
| |
| |-
| |
| | [[Arquivo:Minigame Terceiro Andar Chosen Moltres 10.png|575px|link=]] <br> [[Media:Minigame Terceiro Andar Chosen Moltres 10.png|'''Clique para ampliar''']]
| |
| |-
| |
| ! 11
| |
| |-
| |
| | [[Arquivo:Minigame Terceiro Andar Chosen Moltres 11.png|575px|link=]] <br> [[Media:Minigame Terceiro Andar Chosen Moltres 11.png|'''Clique para ampliar''']]
| |
| |-
| |
| ! 12
| |
| |-
| |
| | [[Arquivo:Minigame Terceiro Andar Chosen Moltres 12.png|575px|link=]] <br> [[Media:Minigame Terceiro Andar Chosen Moltres 12.png|'''Clique para ampliar''']]
| |
| |-
| |
| ! 13
| |
| |-
| |
| | [[Arquivo:Minigame Terceiro Andar Chosen Moltres 13.png|575px|link=]] <br> [[Media:Minigame Terceiro Andar Chosen Moltres 13.png|'''Clique para ampliar''']]
| |
| |-
| |
| ! 14
| |
| |-
| |
| | [[Arquivo:Minigame Terceiro Andar Chosen Moltres 14.png|575px|link=]] <br> [[Media:Minigame Terceiro Andar Chosen Moltres 14.png|'''Clique para ampliar''']]
| |
| |-
| |
| ! 15
| |
| |-
| |
| | [[Arquivo:Minigame Terceiro Andar Chosen Moltres 15.png|575px|link=]] <br> [[Media:Minigame Terceiro Andar Chosen Moltres 15.png|'''Clique para ampliar''']]
| |
| |-
| |
| ! 16
| |
| |-
| |
| | [[Arquivo:Minigame Terceiro Andar Chosen Moltres 16.png|575px|link=]] <br> [[Media:Minigame Terceiro Andar Chosen Moltres 16.png|'''Clique para ampliar''']]
| |
| |-
| |
| ! 17
| |
| |-
| |
| | [[Arquivo:Minigame Terceiro Andar Chosen Moltres 17.png|575px|link=]] <br> [[Media:Minigame Terceiro Andar Chosen Moltres 17.png|'''Clique para ampliar''']]
| |
| |-
| |
| |}
| |
| </center>
| |
| | |
| =parte final=
| |
| == Enfrentando o Articuno ==
| |
| | |
| O jogador deverá ir até o altar da Lightning Island e clicar no altar para obter a [[file:Lightning Sphere Chosen.gif|link=]] Lightning Sphere. <br>
| |
| <center>
| |
| [[file:Altar Zapdos Chosen.png|link=]]<br><br>
| |
| </center>
| |
| Depois disso, deverá retornar ao Slowking e entregar a esfera. Agora, será necessário ir até o altar da Fire Island para obter a [[file:Flame Sphere Chosen.gif|link=]] Flame Sphere.<br>
| |
| | |
| <center>
| |
| [[file:Altar Moltres Chosen.png|link=]]<br><br>
| |
| </center>
| |
| | |
| O jogador deverá ir ao encontro novamente do Slowking e entregar a esfera, agora será necessário recuperar o [[file:Ice Sphere Chosen.gif|link=]] Ice Sphere. Diferente das outras esferas, nesse altar o poderoso [[Arquivo:144-Articuno.png|link=Articuno]] Articuno estará presente para defender a esfera.<br><br>
| |
| | |
| Ao subir as escadas o jogador iniciará a Dungeon Final. É recomendado o uso do Pokémon [[Arquivo:565-Carracosta.png|link=Carracosta]] Carracosta para correr do [[Arquivo:144-Articuno.png|link=Articuno]] Articuno. Além disso, é importante ter um Pokémon com cura como por exemplo uma [[Arquivo:282-Gardevoir.png|link=Gardevoir]] Gardevoir ou [[Arquivo:077-Sh Ponyta.png|link=Shiny Ponyta]] Shiny Ponyta para as armadilhas que o jogador precisará atravessar.<br>
| |
| Ao iniciar a dungeon, haverá uma pequena cinemática. O jogador deverá se aproximar do altar de gelo e clicar, depois disso a tela irá tremer e o jogador deverá ir em direção a saída, porém o caminho estará diferente de quando o jogador subiu. Além disso, [[Arquivo:144-Articuno.png|link=Articuno]] Articuno irá persegui-lo durante todo o trajeto e desaparerá quando o jogador sair da caverna. Abaixo há uma sugestão de caminho para facilitar a saída do local. <br><br>
| |
| <center><tabber>
| |
| |-|Primeiro Andar=
| |
| [[file:ParteFinal_PrimeiroAndar.png|650px|link=]] <br>
| |
| <span class="plainlinks">[https://wiki.pokexgames.com/images/e/e7/ParteFinal_PrimeiroAndar.png Clique para ampliar a Imagem]</span> <br>
| |
| |-|Segundo Andar=
| |
| [[file:ParteFinal_SegundoAndar.png|500px|link=]] <br>
| |
| <span class="plainlinks">[https://wiki.pokexgames.com/images/f/f0/ParteFinal_SegundoAndar.png Clique para ampliar a Imagem]</span> <br>
| |
| |-|Terceiro Andar=
| |
| [[file:ParteFinal_TerceiroAndar.png|650px|link=]] <br>
| |
| <span class="plainlinks">[https://wiki.pokexgames.com/images/a/a2/ParteFinal_TerceiroAndar.png Clique para ampliar a Imagem]</span> <br>
| |
| |-|Quarto Andar=
| |
| [[file:ParteFinal_QuartoAndar.png|500px|link=]] <br>
| |
| <span class="plainlinks">[https://wiki.pokexgames.com/images/1/15/ParteFinal_QuartoAndar.png Clique para ampliar a Imagem]</span> <br>
| |
| |-|Quinto Andar=
| |
| [[file:ParteFinal_QuintoAndar.jpg|500px|link=]] <br>
| |
| <span class="plainlinks">[https://wiki.pokexgames.com/images/8/8f/ParteFinal_QuintoAndar.jpg Clique para ampliar a Imagem]</span> <br>
| |
| </tabber></center>
| |
| | |
| == Armadilhas ==
| |
| | |
| | |
| O jogador deverá atravessar um caminho até encontrar [[Arquivo:199-Slowking.png|link=Slowking]] Slowking, entretanto, existirão diversas armadilhas. Durante a primeira etapa deste caminho uma chuva de granizo pode atingir o jogador causando dano e aplicando o efeito SLOW. É importante ter cuidado, pois em certos locais a chuva estará mais intensa e podem acertar múltiplas vezes o jogador. <br>
| |
| | |
| <center>
| |
| [[file:Caminho Armadilhas 1.png|link=]]<br><br>
| |
| </center>
| |
| | |
| Depois disso, o jogador deverá percorrer um longo caminho repleto de armadilhas até o [[Arquivo:199-Slowking.png|link=Slowking]] Slowking. O Jogador deve fazer o caminho abaixo para chegar ao Mystic Shrine. <br>
| |
| | |
| <center>
| |
| [[file:Caminho Armadilhas 2.png|link=]]<br><br>
| |
| </center>
| |
| | |
| Abaixo, listaremos as armadilhas e algumas informações importantes. <br>
| |
| | |
| <center><tabber>
| |
| |-|Vulcão=
| |
| | |
| {| class ="wikitable"
| |
| |align ="center" | Causa um dano elevado e não aplica nenhum efeito negativo. <br> {{#widget:Video|url={{filepath:Trap Chosen 3.mp4}}|}} <br>
| |
| |}
| |
| | |
| |-|Armadilhas de Gelo=
| |
| | |
| {| class ="wikitable"
| |
| ! Primeira Armadilha !! Segunda Armadilha
| |
| |-
| |
| | align ="center" | Causa um dano baixo e aplica o efeito STUN por alguns segundos. <br> {{#widget:Video|url={{filepath:Trap Chosen 2.mp4}}|}}
| |
| | align ="center" | Causa um dano elevado e não aplica nenhum efeito negativo. <br> {{#widget:Video|url={{filepath:Trap Chosen 1.mp4}}|}}<br>
| |
| |}<br><br>
| |
| | |
| |-|Armadilha de Fogo=
| |
| | |
| {| class ="wikitable"
| |
| | align ="center" | Causa um dano elevado e não aplica nenhum efeito negativo. <br> {{#widget:Video|url={{filepath:Trap Chosen 4.mp4}}|}} <br>
| |
| |}
| |
| | |
| |-|Armadilhas de Raio=
| |
| | |
| {| class ="wikitable"
| |
| ! Primeira Armadilha !! Segunda Armadilha
| |
| |-
| |
| |align ="center" | Causa um dano baixo e não aplica nenhum efeito negativo. <br> {{#widget:Video|url={{filepath:Trap Chosen 6.mp4}}|}} <br>
| |
| |align ="center" | Causa um dano elevado e não aplica nenhum efeito negativo. <br> {{#widget:Video|url={{filepath:Trap Chosen 5.mp4}}|}}<br>
| |
| |}<br><br>
| |
| | |
| </tabber></center>
| |
| | |
| Ao final do caminho o jogador deverá subir as escadas do Mystic Shrine e então encontrará o [[Arquivo:199-Slowking.png|link=Slowking]] Slowking e a [[Arquivo:249-Lugia.png|link=Lugia]] Lugia. <br>
| |
| '''Observação:''' É necessário ter pelo menos '''x''' espaços vazios no inventario. Caso não tenha, o jogador receberá um aviso e terá 60 segundos para arrumar. Caso não consiga, será removido da quest e deverá tentar no dia seguinte. <br>
| |
| | |
| == Encontrando Lugia ==
| |
|
| |
| | |
| Depois de uma breve cinemática, [[Arquivo:249-Lugia.png|link=Lugia]] Lugia e o jogador irão juntos impedir a fúria de [[Arquivo:145-Zapdos.png|link=Zapdos]] Zapdos, [[Arquivo:146-Moltres.png|link=Moltres]] Moltres e [[Arquivo:144-Articuno.png|link=Articuno]] Articuno. Para isso, o jogador controlará [[Arquivo:249-Lugia.png|link=Lugia]] Lugia e deverá utilizar as habilidades para assustar os três pássaros. <br>
| |
| Durante essa batalha é recomendado que o jogador reveze o Focus em suas habilidades de maior dano: Hurricane e Aeroblast. O jogador também pode optar por revezar o Focus entre as habilidades Restore e sua principal fonte de dano, o poderoso Aeroblast. <br>
| |
| '''Observação:''' É Recomendado usar apenas as habilidades Hurricane e Aeroblast para causar dano, Barrier para se proteger, Restore para se curar e Rain Dance para Focus. É importante evitar ficar parado. <br><br>
| |
| | |
| Ao assustar o último pássaro, uma breve cinemática iniciará e então o jogador deverá ir até o altar do [[Arquivo:144-Articuno.png|link=Articuno]] Articuno para recuperar a [[file:Ice Sphere Chosen.gif|link=]] Ice Sphere e então retornar ao Lugia com a esfera em sua mochila. <br>
| |
| '''Observação:''' É importante ter pelo menos '''x''' espaços vazios no inventário. Caso não tenha, o jogador receberá um aviso e terá 60 segundos para arrumar. Caso não consiga, será removido da quest e deverá tentar no dia seguinte. <br>
| |
| | |
| <center>
| |
| [[file:Altar Articuno Chosen.png|link=]]<br><br>
| |
| </center>
| |
| | |
| Agora, o jogador e [[Arquivo:249-Lugia.png|link=Lugia]] Lugia deverão retornar ao Mystic Shrine mas serão interrompidos por Lawrence, que tentará capturar a [[Arquivo:249-Lugia.png|link=Lugia]] Lugia. Para impedir que isso aconteça, o jogador deverá destruir as '''oito''' turbinas que mantém a nave de Lawrence no ar. As turbinas causam um dano médio. É importante tomar '''cuidado''' com os canhões de Lawrence que causam '''muito dano.''' <br>
| |
| | |
| Disponibilizaremos algumas sugestões para destruir as turbinas. <br>
| |
| | |
| == Derrotando o Lawrence ==
| |
| | |
| Após destruir as turbinas uma cinemática irá iniciar e mostrar que Lawrence acabou acertando [[Arquivo:249-Lugia.png|link=Lugia]] Lugia com seu canhão e ela caiu no fundo do Oceano. O jogador então deverá derrotar Lawrence para voltar ao Mystic Shrine e tentar salvar [[Arquivo:249-Lugia.png|link=Lugia]] Lugia. <br>
| |
| Durante o duelo, Lawrence usará os seguintes Pokémon:
| |
| <center>
| |
| {| class="wikitable" align = "center"
| |
| ! colspan = "3" | Pokémon
| |
| |-
| |
| |align = "center"| [[Arquivo:Shinymegatoise.png|link=Shiny Mega Blastoise]] <br> [[Shiny Mega Blastoise]]
| |
| |align = "center"| [[Arquivo:006-ShinyMegaCharizardX.png|link=Shiny Mega Charizard X]] <br> [[Shiny Mega Charizard X]]
| |
| |align = "center"| [[Arquivo:Shinymegavenu.png|link=Shiny Mega Venusaur]] <br> [[Shiny Mega Venusaur]]
| |
| |-
| |
| |align = "center"| [[Arquivo:Shiny Dragonite.png|link=Shiny Dragonite]] <br> [[Shiny Dragonite]]
| |
| |align = "center"| [[Arquivo:142M.png|link=Mega Aerodactyl]] <br> [[Mega Aerodactyl]]
| |
| |align = "center"| [[Arquivo:Megametagross.png|link=Mega Metagross]] <br> [[Mega Metagross]]
| |
| |}
| |
| </center>
| |
| | |
| Sugerimos que o jogador utilize revives atrás dos dois pilares localizados próximos ao centro da sala e mova o Pokémon no local indicado. Além disso, ao usar cada revive, é importante deixar o Pokémon onde utilizou revive e correr até o outro pilar.<br>
| |
| <br>
| |
| <center>
| |
| [[Arquivo:Lawrence Chosen 1.png|link=]]
| |
| </center><br>
| |
| | |
| Quando a vida do Pokémon de Lawrence estiver na vermelha, o Pokémon começará a atacar à distância. A partir disso, o jogador deverá mudar sua estratégia para utilizar revives de forma segura. Uma das possíveis formas será demonstrada abaixo. <br>
| |
| <br>
| |
| <center>
| |
| [[Arquivo:Lawrence Chosen 2.png|link=]]
| |
| </center> <br>
| |
| | |
| O Shiny Dragonite de Lawrence possui a habilidade '''Dragon Flight''', que faz com que ele pule no alvo. Devido a isso, é recomendado derrotá-lo dessa forma. É importante evitar estar com target ativo e sempre deixar o [[Arquivo:565-Carracosta.png|link=Carracosta]] Carracosta virado para o centro da sala e sugerimos que o jogador utilize o revive assim que o Shiny Dragonite usar a habilidade '''Dragon Flight'''. <br>
| |
| <br>
| |
| <center> | |
| [[Arquivo:Lawrence Chosen 3.png|link=]] | |
| </center><br>
| |
| | |
| Após derrotar o Lawrence, o jogador será teleportado para as armadilhas novamente e deverá chegar novamente no altar do Mystic Shrine para prosseguir a Quest.
| |
| | |
| == Acordando o Lugia ==
| |
| | |
| Ao chegar no altar o jogador deverá tocar a canção da lugia para que ela recupere suas forças, para isso é necessário ajustar seus atalhos para que seja possível tocar as notas. <br>
| |
| {|class="wikitable"
| |
| ! Nota !! Atalho
| |
| |-
| |
| | A || !flute A
| |
| |-
| |
| | B || !flute B
| |
| |-
| |
| | C || !flute C
| |
| |-
| |
| | D || !flute D
| |
| |-
| |
| | E || !flute E
| |
| |-
| |
| | F || !flute F
| |
| |-
| |
| | G || !flute G
| |
| |-
| |
| | A# || !flute A#
| |
| |-
| |
| | C# || !flute C#
| |
| |-
| |
| | D# || !flute D#
| |
| |-
| |
| | F# || !flute F#
| |
| |-
| |
| | G# || !flute G#
| |
| |}
| |
| | |
| O jogador receberá uma [[file:Ocarine Flute.png|link=]] Ocarine Flute e deve seguir as notas que a Melody tocar para restaurar as forças de Lugia. Nessa parte serão tocadas 50 notas, o jogador pode errar ou pular X notas. <br>
| |
| Caso o jogador acerte a nota aparecerá um indicativo azul e caso erre um som de erro será reproduzido. <br>
| |
| | |
| <center>
| |
| [[file:Exemplo Flauta Parte Final.gif|link=]]
| |
| </center>
| |
| | |
| <tabber>
| |
| |-|Conclusão das Notas=
| |
| Quando o jogador conseguir restaurar as forças de Lugia, o altar ficará verde indicando que a quest foi concluída com sucesso. <br>
| |
| | |
| | |
| <center>
| |
| [[file:Exemplo Flauta Parte Final2.gif|link=]]
| |
| </center> | |
| | |
| |-|Dicas=
| |
| | |
| Deixaremos aqui algumas sugestões para praticar para essa parte tão importante. Durante toda a melodia existirão algumas notas rápidas que serão bem difíceis de acertar, o jogador pode pular essas notas rápidas e apertar somente a nota final. <br>
| |
| Caso erre alguma nota, pule a nota seguinte.<br>
| |
| Existem diversas formas possíveis para contar as notas da flauta, duas delas serão indicadas aqui. <br>
| |
| {{#tag:tabber
| |
| | Primeira Forma =
| |
| Divida a sequencia em algumas estrofes sinalizando as notas rápidas e pulando sempre a '''Primeira nota''' quando for '''2 Notas rápidas''' e pulando as '''Duas primeiras''' notas caso sejam '''3 Notas rápidas'''. <br>
| |
| Sequência usada:<br>
| |
| 2 Notas normais, '''2 Notas rápidas''', 12 Notas normais, '''2 Notas rápidas''', 8 Notas normais, '''3 Notas rápidas''', 4 Notas normais, '''2 Notas rápidas''', 5 Notas normais, '''2 Notas rápidas''' e 8 Notas normais. <br>
| |
| | |
| {{!}}-{{!}}
| |
| Segunda Forma=
| |
| Conte todas as notas lembrando de não apertar as seguintes notas. <br>
| |
| 3,17,27,28,34 e 41
| |
| }}
| |
| </tabber>
| |
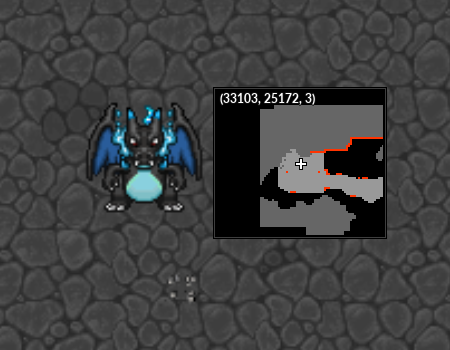
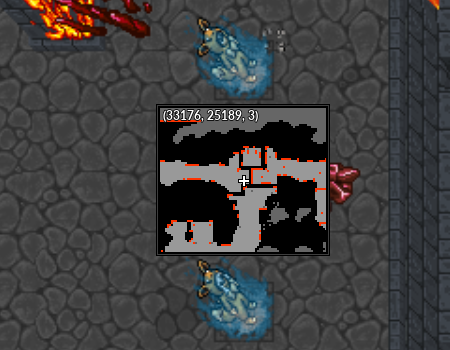
![]() Charmander ou
Charmander ou ![]() Shiny Charmander
Shiny Charmander 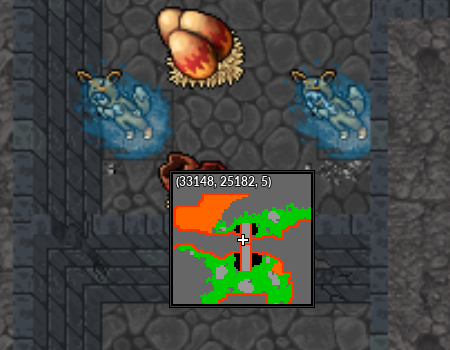
![]() Charmander,
Charmander, ![]() Shiny Charmander e
Shiny Charmander e ![]() Charmeleon.
Charmeleon. 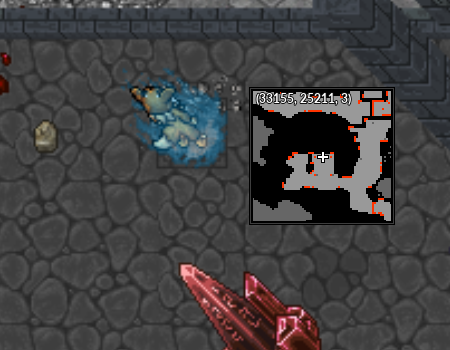
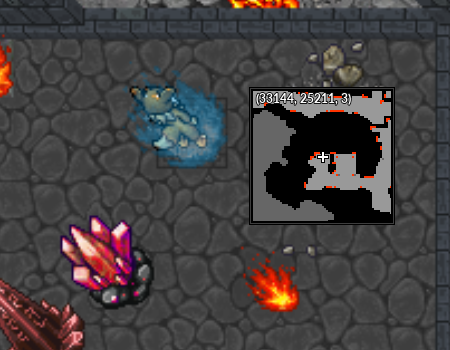
![]() Charmander ou
Charmander ou ![]() Shiny Charmander
Shiny Charmander 
![]() Shiny Charizards quando a outra equipe concluir o minigame.
Shiny Charizards quando a outra equipe concluir o minigame.