Baixando e configurando o jogo: mudanças entre as edições
Sem resumo de edição |
Sem resumo de edição |
||
| Linha 4: | Linha 4: | ||
Na página de download, escolha seu sistema operacional e então faça o download do arquivo '''(BETA)''' | Na página de download, escolha seu sistema operacional e então faça o download do arquivo '''(BETA)''' | ||
[[Arquivo:Beta_download.jpg|link=https://wiki.pokexgames.com/index.php/Baixando_e_configurando_o_jogo]] | [[Arquivo:Beta_download.jpg|link=https://wiki.pokexgames.com/index.php/Baixando_e_configurando_o_jogo]] | ||
<span style="color: Red">'''OBS: Para executar a instalação no Windows, é necessária uma versão igual ou superior ao Windows 7.'''</span></center> <br> | <span style="color: Red">'''OBS: Para executar a instalação no Windows, é necessária uma versão igual ou superior ao Windows 7. <br> Caso possua uma versão anterior ao Windows 7, realize a instalação utilizando o arquivo Linux.'''</span></center> <br> | ||
Após instalar, abra o client para que ele faça os downloads e atualizações necessárias. Ao terminar, reinicie o client. | Após instalar, abra o client para que ele faça os downloads e atualizações necessárias. Ao terminar, reinicie o client. | ||
| Linha 222: | Linha 222: | ||
*<span style="color: Red">'''6'''</span> - '''Opções de pokémon''': Conjunto de ações de pokémon, sendo possível verificar seu nível de felicidade, ordernar o pokémon e verificar se ele está com fome também. | *<span style="color: Red">'''6'''</span> - '''Opções de pokémon''': Conjunto de ações de pokémon, sendo possível verificar seu nível de felicidade, ordernar o pokémon e verificar se ele está com fome também. | ||
=== Chat === | === Chat === | ||
<center> Para encontrar as opções de configurações do chat, vá ao menu superior e clique em opções. <br> | |||
[[Arquivo:Barra_superior.jpg|link=https://wiki.pokexgames.com/index.php/Baixando_e_configurando_o_jogo]] <br> | |||
Em seguida, selecione <span style="color: Red">'''Jogo'''</span> e então <span style="color: Red">'''Chat'''</span>. <br> | |||
[[Arquivo:Opcoes_chat.jpg|link=https://wiki.pokexgames.com/index.php/Baixando_e_configurando_o_jogo]] <br> </center> | |||
*<span style="color: Red">'''1'''</span> - '''Ativar atalhos ao digitar no chat''': Ativar essa opção faz com que seus atalhos sempre sejam ativados enquanto você digitar no chat. | |||
*<span style="color: Red">'''2'''</span> - '''Chat sempre ativo''': Faz com que a janela do chat seja aberta sempre que alguma tecla de texto for pressionada. | |||
*<span style="color: Red">'''3 ao 7'''</span> - '''Opções de exibição''': Habilita ou esconde a exibição de mensagens de evento, de estado ou informativas. Além de poder configurar para mostrar o horário e level dos jogadores. | |||
*<span style="color: Red">'''8'''</span> - '''Abrir automaticamente canais de mensagem privada''': Faz com que sempre que você receber uma mensagem privada, o chat privado com o jogador seja aberto de maneira automática. | |||
*<span style="color: Red">'''9'''</span> - '''Receber mensagens privadas apenas de amigos''': Caso essa opção seja habilitada, você receberá apenas mensagem dos jogadores que estiverem na sua lista de amigos. | |||
*<span style="color: Red">'''10'''</span> - '''Ignorar todas as mensagens privadas''': Ignora toda e qualquer mensagem privada recebida, incluindo a de amigos. | |||
*<span style="color: Red">'''11'''</span> - '''Ocultar todas as pré-visualizações de mensagem''': Faz com que não apareçam mensagens flutuantes no chat. | |||
*<span style="color: Red">'''12'''</span> - '''Notificação de novas mensagens''': Seleciona o local onde é exibido o ícone de notificação quando houverem mensagens privadas não lidas. | |||
'''Considerações sobre a janela de chat:''' | |||
*É possível renomear uma janela de chat, para isso é necessário clicar com o botão direito do mouse na janela de conversa desejada e então escolher a opção '''Renomear'''. | |||
*Algumas opções de configurações não estão disponíveis caso a interface esteja no modo '''legado'''. | |||
*Pode-se ocultar as pré-visualizações de um chat em específico, nesse caso, clique com o botão direito do mouse na janela do chat e selecione '''Ocultar pré-visualizações de mensagens'''. <br> Desta maneira, apenas o chat escolhido não mostrará mensagens flutuantes. Para habilitar novamente, clique com o botão direito na janela desejada e selecione '''Mostrar pré-visualização de mensagens'''. | |||
=== TV Global === | === TV Global === | ||
Edição das 16h49min de 3 de dezembro de 2020
Baixando e Instalando
Na página de download, escolha seu sistema operacional e então faça o download do arquivo (BETA)
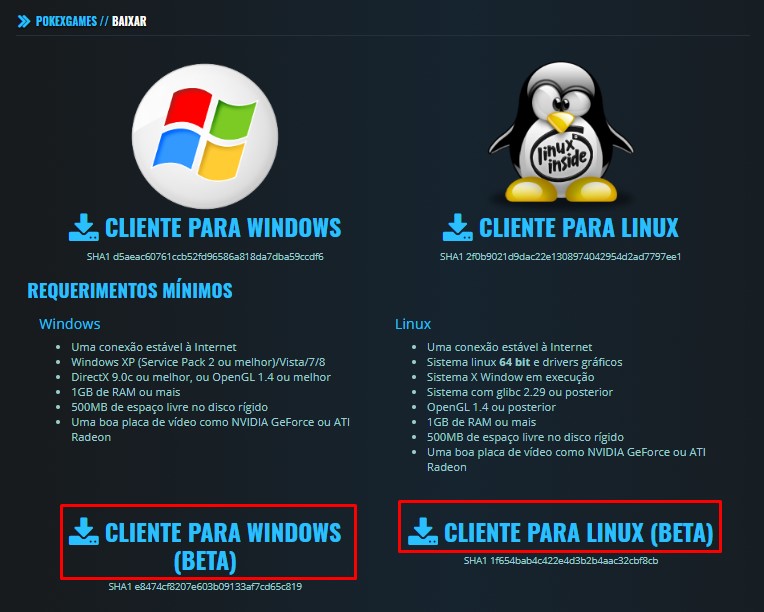
Caso possua uma versão anterior ao Windows 7, realize a instalação utilizando o arquivo Linux.
Após instalar, abra o client para que ele faça os downloads e atualizações necessárias. Ao terminar, reinicie o client.
Primeiro login no client
Depois de instalado, ao realizar o seu primeiro login no client será enviado um e-mail para o e-mail cadastrado na criação da conta com um link de autorização do computador.
É um procedimento comum, com intuito de garantir uma maior segurança aos jogadores. A autenticação e necessária apenas na primeira vez.
Caso você tenha jogado PokeXGames na versão anterior do cliente do jogo e já tenha realizado o procedimento de autenticação, será necessário realizar novamente para utilizar o client atual.
Configurando o Client
Backup
O client permite fazer ou restaurar um backup do seu mapa marcações e configurações.
Isso acontecerá de maneira automática durante a primeira abertura caso você já tenha jogado PokeXGames na versão anterior do cliente do jogo.
Caso o backup não seja restaurado de maneira automática, é possível realizar o procedimento de forma manual.
Carregando mapa e configurações

Após abrir o menu de opções, selecione Backup.

Após selecionada a opção Backup, selecione a opção Carregar
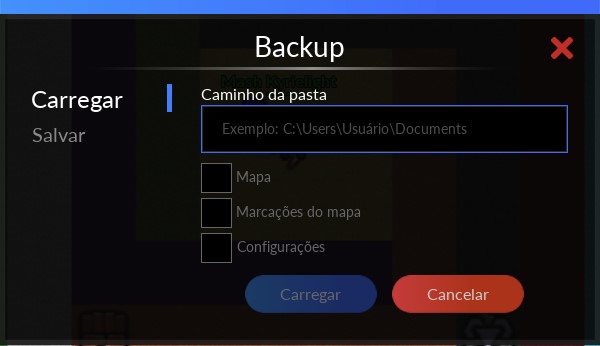
Em seguida, você deve encontrar a pasta de configurações do client e copiar o seu endereço.
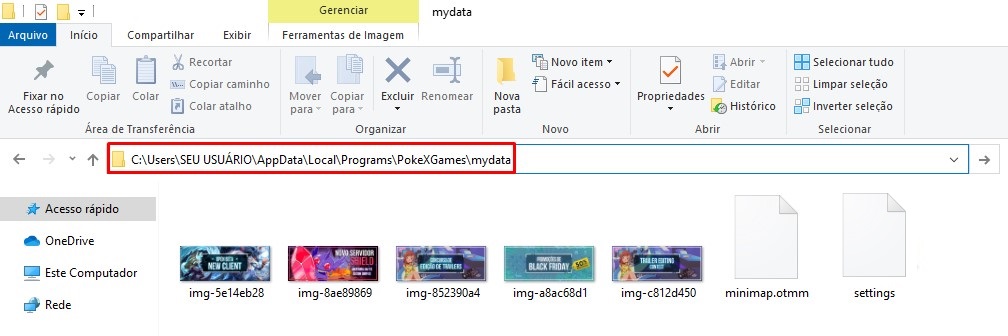
Lembrando que é necessário encaminhar para a pasta que contenha os arquivos minimap e settings.
Com o endereço em mãos, preencha o campo no client e selecione as informações que desejar carregar e então clique em Carregar.
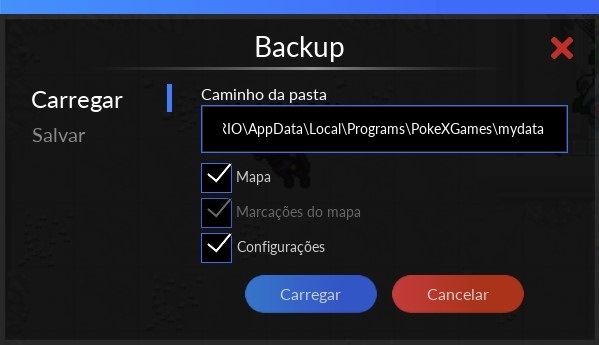
Salvando mapa e configurações

Após abrir o menu de opções, selecione Backup.

Após selecionada a opção Backup, selecione a opção Salvar
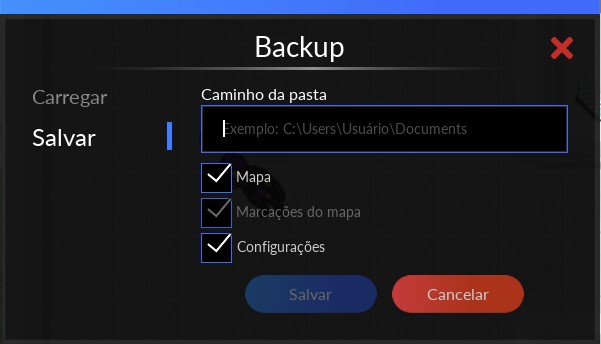
Em seguida, crie uma pasta ou selecione qualquer caminho de pasta existente no seu computador.
Após concluir, copie o endereço de localização da pasta conforme a imagem mostra:
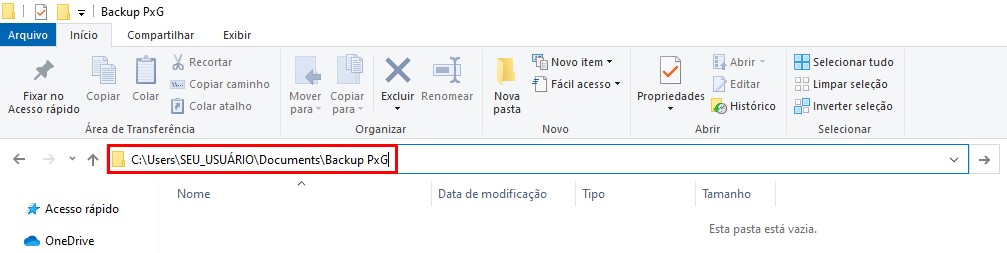
Com o endereço em mãos, cole na área designada no client, selecione as opções que deseja salvar e então clique em Salvar.
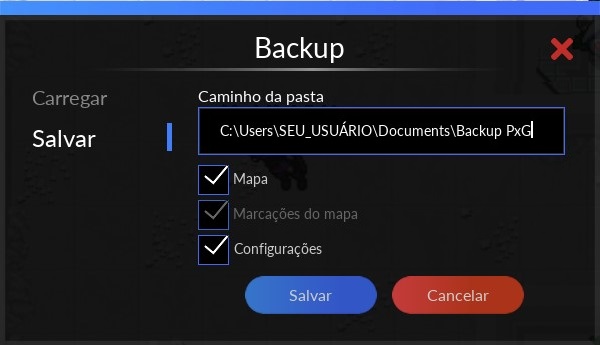
É importante lembrar que este backup de configurações pode salvar os atalhos da sua barra de ações, as teclas de atalho e outras configurações.
Teclas de Atalho
Para editar e fazer uma personalização de todos os atalhos do jogo, abra o menu superior e clique em opções.

Após isso, selecione a opção Atalhos.
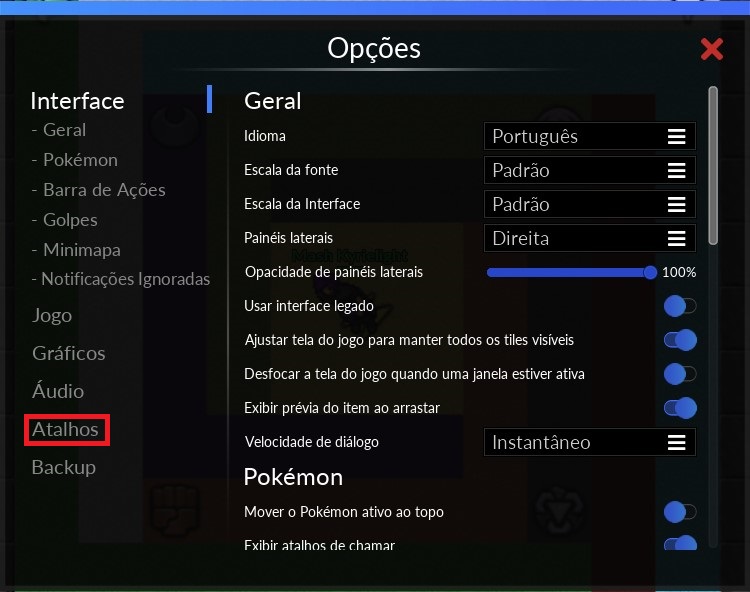
Também é possível utilizar o atalho pré-definido K para abrir diretamente o menu de atalhos.
Atalhos de Jogabilidade
Atalhos de Interface
Atalhos de Mensagens
Barra de Ações
A barra de ações permite ao usuário manter o controle dos debuffs sofridos e também configurar a maneira mais prática de utilizar seus itens.
Visão geral da barra de ações

- 1 - Perfil de action bar: Permite configurar mais de um perfil para a barra de ações e torna possível alterar de maneira rápida por meio de clique nas setas
- 2 - Ações do jogo: Algumas ações do jogo como a Pokédex e a vara de pescar são exibidas na barra de ações para acesso rápido.
- 3 - Progresso do personagem: Apresenta o nível atual do seu personagem, o quanto falta para progredir até o próximo nível e informa se você está utilizando bless.
Para verificar se você está com bless, a coloração do nível estará em azul, se possuir bless plus contará com o + em cima do level. Também é possível verificar posicionando o cursor em cima do nível do personagem. - 4 - Vigor: Mostra o vigor do personagem, sendo possível ocultar ou alterar a forma de exibição entre ícone ou barra e ícone.
- 5 - Vida do personagem: Mostra a vida do seu personagem, podendo ter a exibição alternada entre barra de vida e ícone ou apenas o ícone.
- 6 - Quantidade restante: Informa qual a quantidade de itens que você ainda possui.
- 7 - Atalho escolhido: Informa qual atalho foi definido para o slot.
Configurando a barra de ações
Para começar a configurar a barra de ações, clique com o botão direito do mouse no slot que desejar e o seguinte menu de opções abrirá:

- 1 - Adicionar item: Você pode adicionar itens movendo-os diretamente para a action bar ou então selecionando essa opção e clicando no item com o lado esquerdo do mouse.
- 2 - Mudar atalho: Selecionando essa opção, torna possível mudar o atalho para o uso direto do item na barra de ações.
- 3 - Trocar para uso rápido: Essa opção faz com que não seja necessário um segundo clique de confirmação para executar a ação. Isso é, quando você clicar no atalho a ação será executada de maneira instantânea.
OBS: Em alguns casos como no uso de revives, é necessário posicionar o cursor do mouse sob o pokémon desejado, e então apertar o atalho escolhido. O mesmo é valido para jogar pokéball caso essa opção seja definida, é preciso mirar no pokémon derrotado e só então utilizar o atalho. - 4 - Trocar para uso em si mesmo(a): Utilizado para fazer com que o item seja utilizado diretamente no seu personagem.
- 5 - Trocar para usar em seu Pokémon: Uso direto do item no seu pokémon que estiver em batalha, sem precisar mirar no pokémon para utilizar.
- 6 - Minimizar: Minimiza a barra de ações.
- 7 - Ocultar ações de jogo: Oculta as ações do jogo (Pokédex e vara de pescar) da barra de ações.
- 8 - Editar perfis: Abre o menu de edição de perfil da barra de ações.
- 9 - Mais opções: Abre o menu secundário de opções da barra de ações.
Criando e editando um perfil de action bar
Após selecionar a opção Editar perfis as seguintes opções estarão disponíveis:
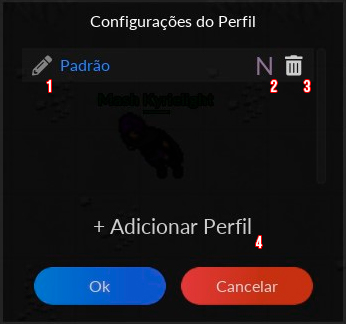
- 1 - Renomear: Altera o nome do perfil.
- 2 - Ativo no Nightmare World: Se selecionado, fará com que o perfil seja ativado de maneira automática quando entrar no Nightmare World.
- 3 - Excluir: Deleta o perfil selecionado.
- 4 - Adicionar perfil: Cria um novo perfil para a barra de ações.
Para criar um perfil, clique em Adicionar perfil e a seguinte janela aparecerá:
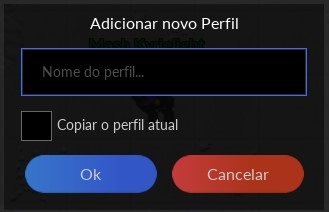
Escolha um nome para o perfil, e caso desejar, marque a caixa para copiar o perfil atual que estiver em uso. Por fim, clique em Ok.
Gráficos
É possível alternar as configurações gráficas do client para que ele se adeque as configurações da sua máquina.
Então, selecione Gráficos para abrir o menu de configurações gráficas.
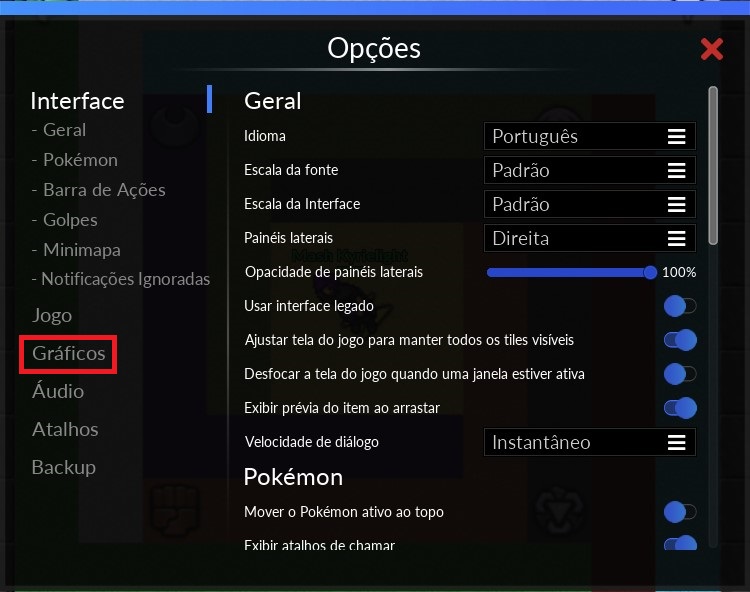
O menu de interface gráfica apresenta as seguintes possibilidades de customização:
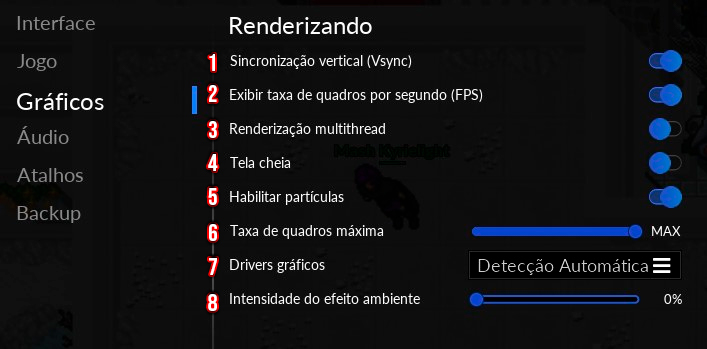
- 1 - Sincronização vertical (Vsync): A Vsync limita a taxa de FPS ao equivalente da taxa de atualização do seu monitor.
Por recomendação padrão, é ideal que esta opção esteja ativa, pois, ela evita a utilização de dispositivos gráficos além do necessário. - 2 - Exibir taxas de quadrados por segundo (FPS): Esta opção permite exibir na tela de jogo a quantidade de FPS em tempo real.
- 3 - Renderização multithread: A renderização multithread é uma opção que permite melhorar o FPS, ela é recomendada para computadores que possuem uma CPU com mais de um núcleo.
- 4 - Tela cheia: Alterna a janela de jogo para ocupar toda a tela do monitor.
- 5 - Habilitar partículas: As partículas são efeitos visuais presentes no jogo, esta opção permite ativar ou desativar a exibição desses efeitos.
Por recomendação, mantenha a opção ativa apenas se possuir uma taxa mínima de 30 FPS. - 6 - Taxa de quadrados mínima: É possível limitar manualmente o limite máximo de FPS para o jogo alternando na barra.
Em caso de optar pelo máximo, não haverá limitação do FPS. - 7 - Drivers gráficos: É possível escolher manualmente qual o driver gráfico de acordo com o seu setup.
Tendo como opções disponíveis: Direct x9, Direct x11, OpenGL 1, OpenGL 2, SDL Accel e SDL Software.
A opção Detecção automática é selecionada por padrão, desta maneira o client detecta e seleciona automaticamente o melhor driver gráfico para a sua máquina. - 8 - Intensidade de efeito ambiente: Os efeitos de ambiente são exibidos caso esteja sendo utilizado os drivers gráficos Direct x11 ou OpenGL 2. É possível controlar a intensidade dos efeitos por meio da barra, sendo 100% para uma experiência com os efeitos no máximo ou 0% caso deseje desativar os efeitos de ambientes.
OBS: Algumas das mudanças só surtirão efeito após o client ser reiniciado.
Interface de Jogo

Em seguida, selecione a opção de Interface.
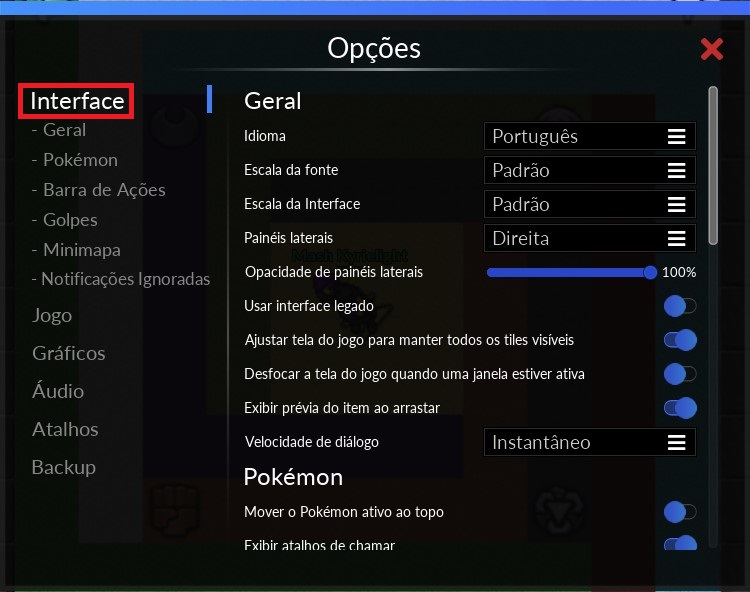
Conhecendo a interface de jogo

- 1 - Idioma: Opção para a troca do idioma do jogo. Os idiomas disponíveis são: Português, Inglês, Espanhol e Polonês.
- 2 - Escala da fonte: Altera o tamanho da fonte do jogo.
- 3 - Escala da interface: Altera o tamanho da fonte da interface do jogo.
- 4 - Painéis laterais: Possibilidade de habilitar os painéis laterais do client, sendo possível utilizar na direita, esquerda, em ambos ou também nenhum.
- 5 - Opacidade de painéis laterais: Essa opção altera a visibilidade dos painéis laterais, quanto mais próximo de 100%, mais escuro será. Enquanto próximo de 0%, mais translúcido o painel ficará.
É importante ressaltar que independente do valor selecionado, quando movimentar o cursor do mouse para o painel, a escala alterará opacidade para o máximo. Quando retirar o cursor, voltará ao valor pré-definido. - 6 - Usar interface legado: Alterna para opção de interface legado.
- 7 - Ajustar a tela do jogo para manter todos os tiles visíveis: Nesta opção, caso existam tiles para fora da tela, são exibidas barras horizontais para garantir que tudo seja visível.
- 8 - Desfocar a tela do jogo quando uma janela estiver ativa: Selecionando esta opção, fará com que quando a tela do jogo seja desfocada para tornar a janela mais visível.
- 9 - Exibir prévia do item ao arrastar: Opção para mostrar o item que está sendo arrastado, caso desabilitada não mostrará qual item está sendo arrastado.
- 10 - Velocidade de diálogo: É a velocidade com que os diálogos dos NPCS são exibidos quando em conversação. Podendo ser alterado entre Lento, Médio, Rápido e Instantâneo.
OBS: Algumas das mudanças só surtirão efeito após o client ser reiniciado.
Interface Legado
A interface legado é uma reprodução da interface presente no antigo client do jogo, essa opção vem desabilitada por padrão.

Em seguida, selecione a opção de Interface.
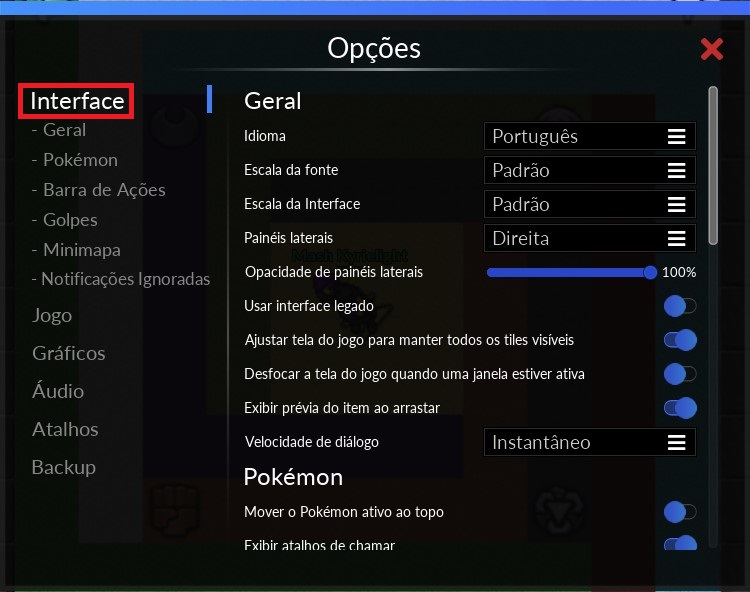
Então, habilite a opção Usar interface legado.

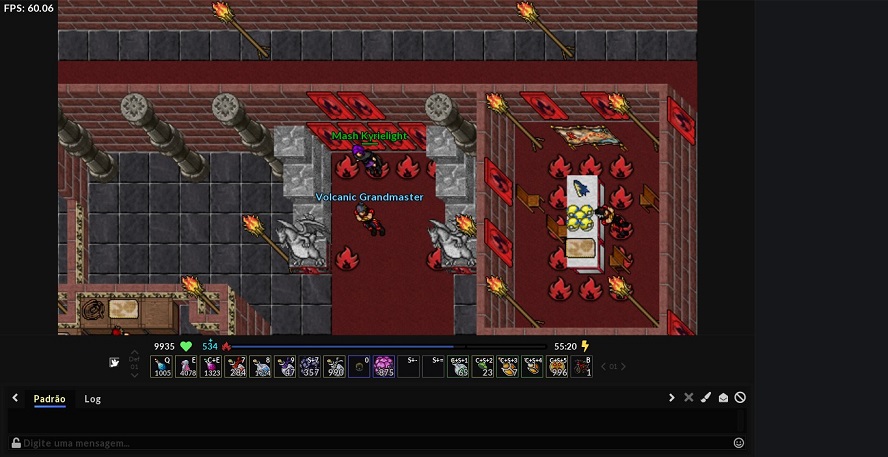
Considerações sobre a interface legado:
- O chat sempre estará fixado na parte inferior do client.
- A barra de ações sempre estará fixada na parte superior ao chat.
- O tamanho da tela visível não é alterado em relação a interface atual.
Interface Pokémon
A interface de pokémon permite escolher a maneira com que você chamará seus pokémon para batalhar, sendo possível escolher entre duas opções: A troca de pokémon simplificada ou então a troca de pokémon legado.
Troca de Pokémon Simplificada
A troca de pokémon simplificada traz um maior conforto na hora de escolher o pokémon. Com ela, é possível acompanhar os status de todos os pokémon que estiverem sendo carregados com você mesmo que estejam dentro da pokéball!
Por padrão, essa opção virá ativada.

Em seguida, selecione Interface e então Pokémon.

A interface de troca de pokémon simplificada conta com as seguintes opções:
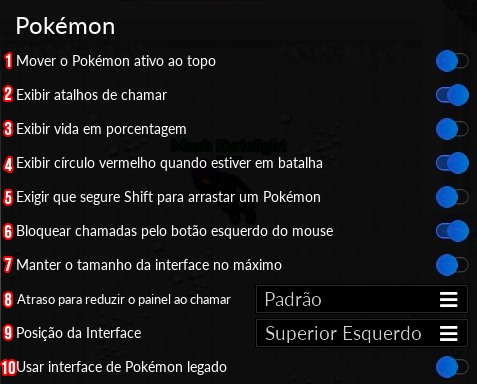
- 1 - Mover o Pokémon ativo ao topo: Selecionando esta opção, fará com que o Pokémon que você estiver utilizando esteja sempre no topo da interface de troca.
- 2 - Exibir atalhos ao chamar: Essa opção remete a exibição dos atalhos configurados para chamar o seu Pokémon. Eles serão exibidos logo acima da imagem do pokémon.
- 3 - Exibir vida em porcentagem: Por padrão, a vida do Pokémon é exibida em seus números totais, porém é possível alterar essa forma de exibição para mostrar valores de porcentagem.
- 4 - Exibir círculo vermelho quando estiver em batalha: Caso ativa, no contorno do retrato do Pokémon na interface, um círculo vermelho será exibido de forma constante durante o período que você estiver em batalha.
- 5 - Exigir que segure shift para arrastar um Pokémon: É possível alterar a ordem dos Pokémon dispostos na interface arrastando eles com o botão esquerdo do mouse. Essa opção faz com que seja necessário utilizar a tecla shift para realizar essa alteração na ordem.
- 6 - Bloquear chamadas pelo botão esquerdo do mouse: Além de chamar o Pokémon pela sua tecla de atalho definida ou clicando na Pokéball, é possível chamá-lo clicando com o botão esquerdo do mouse em seu retrato na interface. Ativando essa opção, fará com que a ação de chamada pelo clique no painel seja bloqueada.
- 7 - Manter o tamanho da interface no máximo: Esta opção mantem como o tamanho da interface de pokémon como se você estivesse sempre carregando 6 pokémon, por mais que não esteja com todos, o espaço da interface não será alterado.
- 8 - Atraso para reduzir o painel ao chamar: Após recolher um Pokémon ou caso ele seja derrotado, o painel do Pokémon em questão será redimensionado. A opção permite variar o tempo que o painel leva para diminuir, podendo ser alterado entre Instantâneo, Rápido, Padrão, Lento e Muito lento.
- 9 - Posição da interface: Permite alterar a localização do painel de interface Pokémon em sua tela, podendo ser realocado para os cantos Superior esquerdo, Superior direito, Inferior esquerdo e Inferior direito.
- 10 - Usar interface de Pokémon legado: Opção para habilitar a troca de Pokémon legado.
Conhecendo a interface de troca de Pokémon Simplificada
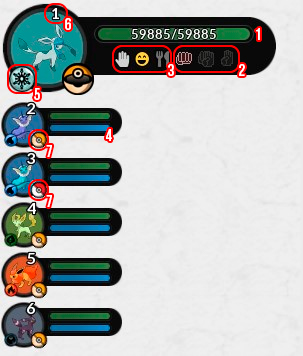
- 1 - Barra de vida do pokémon: A vida do seu pokémon é exibida aqui. Caso seja o Pokémon que está em batalha, será possível ver os valores totais de vida, caso seja um Pokémon dentro de sua pokéball, será possível acompanhar apenas pela coloração e preenchimento da barra.
- 2 - Opções de combate: É possível alternar a forma de batalhar, escolhendo entre Ofensivo, Balanceado e Defensivo.
- 3 - Opções de pokémon: Conjunto de ações de pokémon, sendo possível verificar seu nível de felicidade, ordernar o pokémon e verificar se ele está com fome também.
- 4 - Barra de movimentos do Pokémon: É possível acompanhar quantos movimentos já carregados e prontos para uso o Pokémon possui, mesmo que esteja dentro da Pokéball. Ao posicionar o cursor sob a barra azul, mostrará quantos movimentos já estão prontos.
- 5 - Elementos do Pokémon: Um indicativo visual dos elementos que o Pokémon possuir.
- 6 - Atalho de chamada: Caso a opção esteja habilitada, será possível visualizar o atalho definido para chamar o Pokémon em sua interface.
- 7 - Tipo de Pokémon: Indicativo visual para facilitar na identificação de Pokémon que sejam diferenciados. Por padrão, a Pokéball vermelha representa um Pokémon do tipo comum, enquanto a Pokéball dourada representa um Pokémon Shiny ou Mega.
Troca de Pokémon Legado
A troca de pokémon legado é a forma anterior da troca simplificada, estando presente no jogo durante o client antigo e também no atual para os jogadores que preferirem jogar desta forma. Por padrão, esta opção vem desativada.

Em seguida, selecione Interface e então Pokémon.

Com o menu de interface pokémon aberto, habilite a opção Usar interface de pokémon legado.
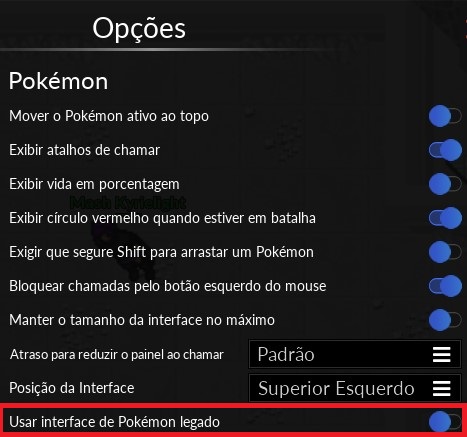
Após habilitar essa opção, a interface da troca legado será exibida, funcionando da seguinte forma:
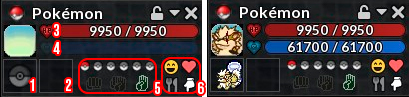
- 1 - Slot de Pokémon: Para chamar o pokémon para a batalha, é necessário que ele esteja posicionado neste slot, e então com um clique do botão direito do mouse será possível convocá-lo para batalhar.
É importante lembrar que não é possível chamar o pokémon em outros slots, diferente do que ocorre com a troca simplificada, a única maneira de convocar o pokémon é posicionando-o no devido slot. - 2 - Slot auxiliar: Este é um slot de auxílio, sendo possível posicionar pokémon, algum item de necessidade de uso rápido, mochilas, poké balls ou itens no geral.
- 3 - Barra de vida do treinador: A vida do seu personagem é exibida aqui, em vermelho.
- 4 - Barra de vida do pokémon: A vida do seu pokémon é exibida aqui, em azul. Diferente da troca simplificada, é possível acompanhar a vida apenas do pokémon que estiver posicionado no slot principal.
- 5 - Opções de combate: É possível alternar a forma de batalhar, escolhendo entre Ofensivo, Balanceado e Defensivo.
- 6 - Opções de pokémon: Conjunto de ações de pokémon, sendo possível verificar seu nível de felicidade, ordernar o pokémon e verificar se ele está com fome também.
Chat

Em seguida, selecione Jogo e então Chat.
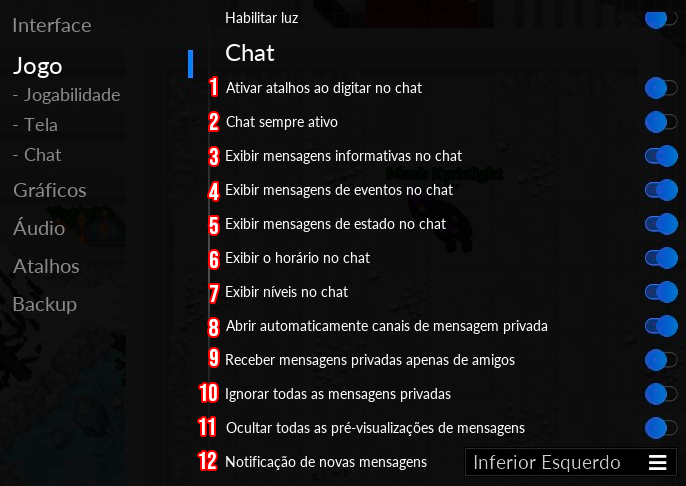
- 1 - Ativar atalhos ao digitar no chat: Ativar essa opção faz com que seus atalhos sempre sejam ativados enquanto você digitar no chat.
- 2 - Chat sempre ativo: Faz com que a janela do chat seja aberta sempre que alguma tecla de texto for pressionada.
- 3 ao 7 - Opções de exibição: Habilita ou esconde a exibição de mensagens de evento, de estado ou informativas. Além de poder configurar para mostrar o horário e level dos jogadores.
- 8 - Abrir automaticamente canais de mensagem privada: Faz com que sempre que você receber uma mensagem privada, o chat privado com o jogador seja aberto de maneira automática.
- 9 - Receber mensagens privadas apenas de amigos: Caso essa opção seja habilitada, você receberá apenas mensagem dos jogadores que estiverem na sua lista de amigos.
- 10 - Ignorar todas as mensagens privadas: Ignora toda e qualquer mensagem privada recebida, incluindo a de amigos.
- 11 - Ocultar todas as pré-visualizações de mensagem: Faz com que não apareçam mensagens flutuantes no chat.
- 12 - Notificação de novas mensagens: Seleciona o local onde é exibido o ícone de notificação quando houverem mensagens privadas não lidas.
Considerações sobre a janela de chat:
- É possível renomear uma janela de chat, para isso é necessário clicar com o botão direito do mouse na janela de conversa desejada e então escolher a opção Renomear.
- Algumas opções de configurações não estão disponíveis caso a interface esteja no modo legado.
- Pode-se ocultar as pré-visualizações de um chat em específico, nesse caso, clique com o botão direito do mouse na janela do chat e selecione Ocultar pré-visualizações de mensagens.
Desta maneira, apenas o chat escolhido não mostrará mensagens flutuantes. Para habilitar novamente, clique com o botão direito na janela desejada e selecione Mostrar pré-visualização de mensagens.
TV Global
A TV Global é um dos recursos que estão disponíveis no client.
Nela, é possível assistir a transmissão de qualquer jogador em qualquer servidor do jogo, além de ser possível interagir pelo chat de texto.
- O nome do seu personagem aparecerá com a cor Laranja na VIP List de amigos caso esteja vendo TV pela Cam Global.
- Seu vigor irá recuperar normalmente como se estivesse offline enquanto estiver na Cam Global.
Acessando a TV Global
Em seguida, selecione a opção Assistir e então selecione uma cam de sua preferência.
Após selecionar uma cam e começar a assistir, os seguintes recursos estarão disponíveis:
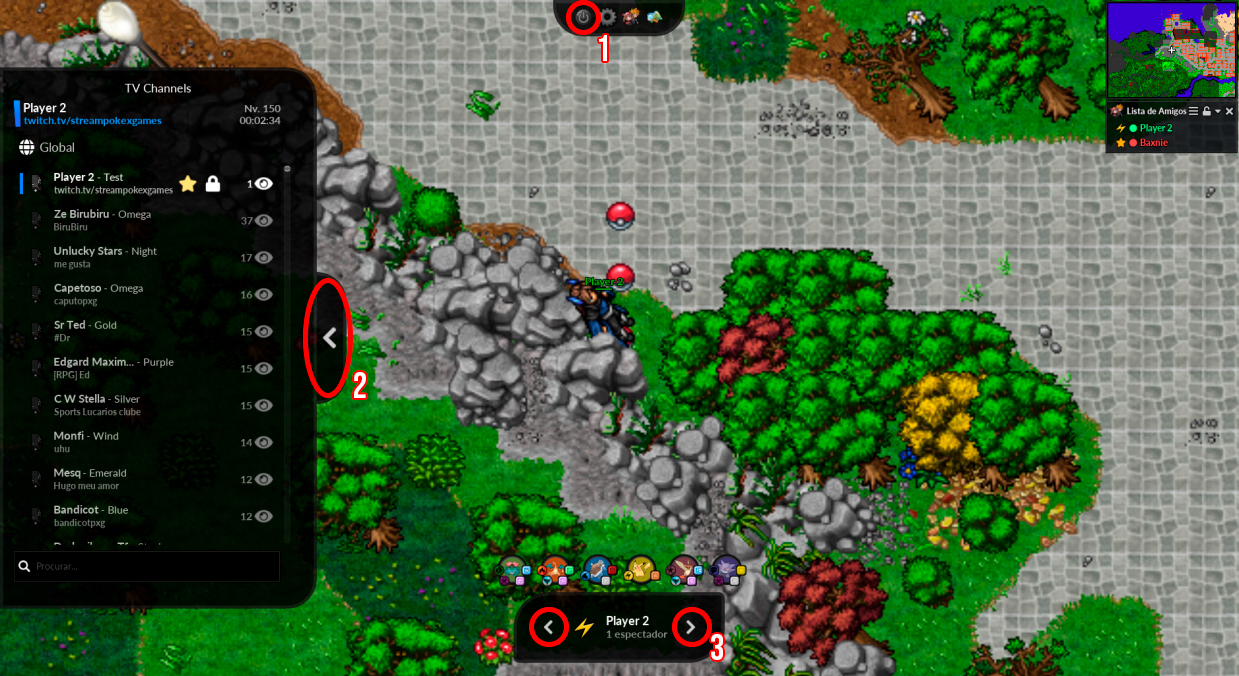
- 1 - Botão para sair da cam e retornar para a página inicial com todas as cams em miniaturas (também pode ser utilizado o atalho Ctrl + Q).
- 2 - Interface de acesso rápido para outras cams, sendo possível favoritar canais desejados.
- 3 - Botões para mudança direta para a próxima cam na sequência