Downloading and setting up the game

Downloading & Installing
The client can be downloaded from the Official Website's download section.
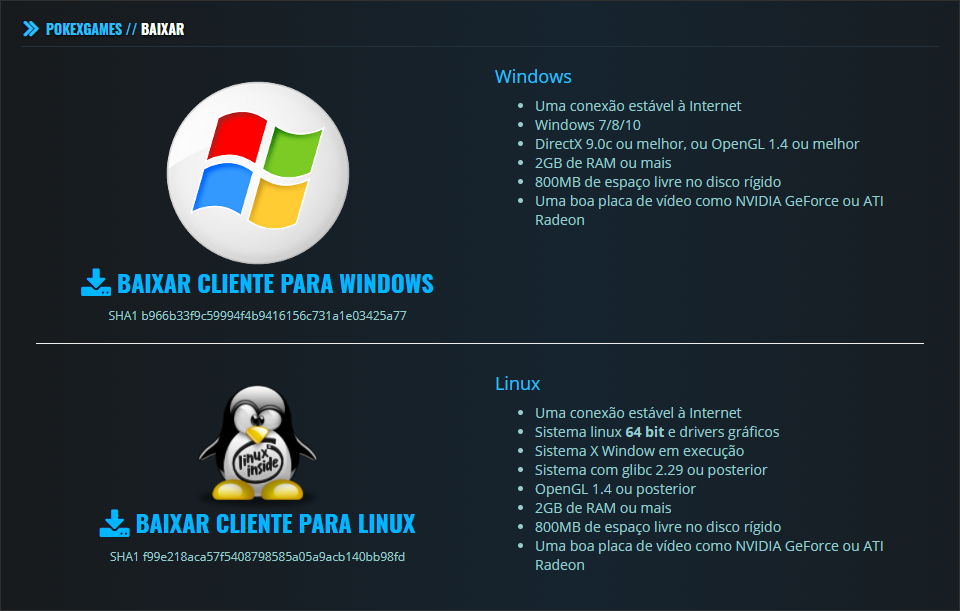
If you have a version older than Windows 7, install it using the Linux file.
Once installed, open the client so that it can perform the necessary downloads and updates. When finished, restart the client.
First login to the client
Once installed, when you log in to the client for the first time, an e-mail will be sent to the e-mail address registered when you created the account, containing a link to authorize the computer.
This is a common procedure to ensure greater security for players. Authentication is only necessary the first time you log in to your computer; if you use another computer, you will need to authenticate again.
If you have played PokeXGames in the previous version of the game client and have already carried out the authentication procedure, you will need to do it again in order to use the current client.
Setting up the Client
Backup
The client allows you to make or restore a backup of your map, markers and settings.
This will happen automatically during the first opening if you have already played PokeXGames in the previous version of the game client.
If the backup is not restored automatically, you can do it manually.
Loading map and settings
In the top menu bar, click on options (or use the predefined shortcut O).

After opening the options menu, select Backup.

After selecting the Backup option, select the Upload option.
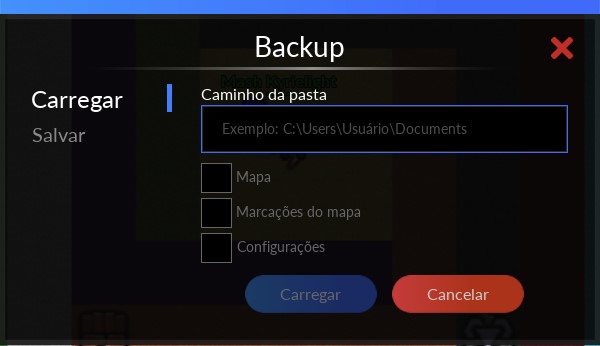
Next, you need to find the client's settings folder and copy its address.
If you have installed it in the default folder, just follow the path shown in the image below. Otherwise, you need to look for the folder in your files.
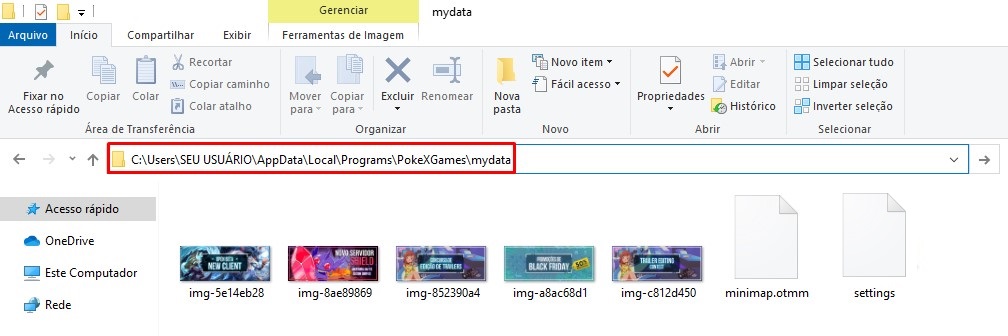
Remember that you need to forward it to the folder containing the minimap and settings files.
With the address in hand, fill in the field on the client and select the information you want to upload, then click Upload.
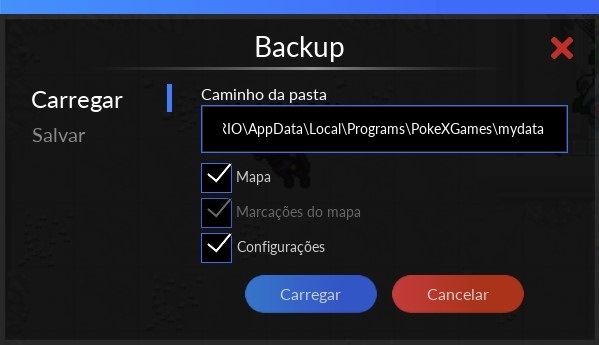
Saving map and settings

After opening the options menu, select Backup.

After selecting the Backup option, select the Save option
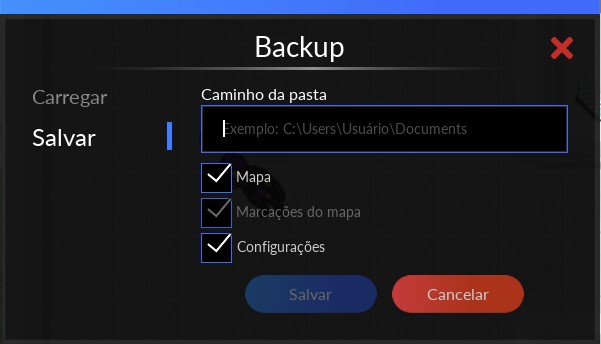
Then create a folder or select any existing folder path on your computer.
Once you've finished, copy the folder's location address as shown in the image:
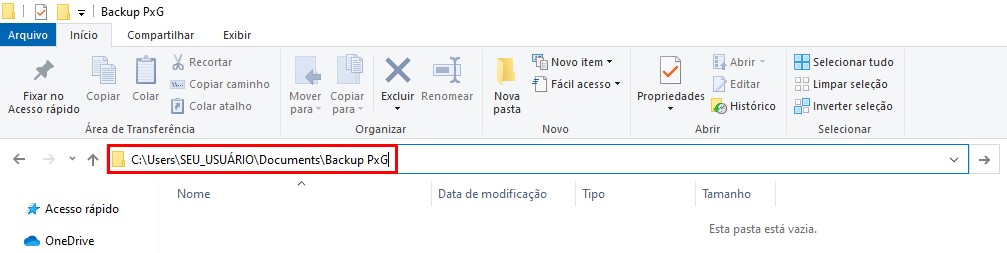
With the address in hand, paste it into the designated area on the client, select the options you want to save and then click Save
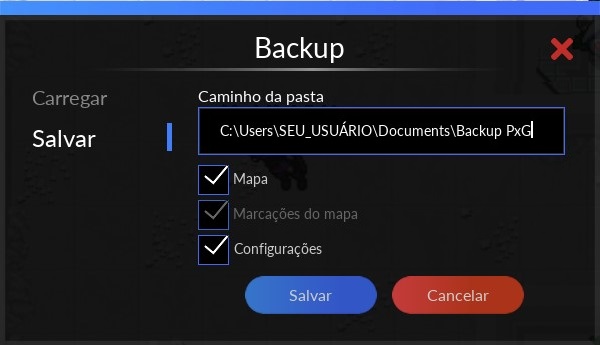
- It's important to remember that this backup saves your action bar shortcuts, hotkeys and other settings.
- Remember to check all the options for a complete backup.
Hotkeys

Then select the Hotkeys option.
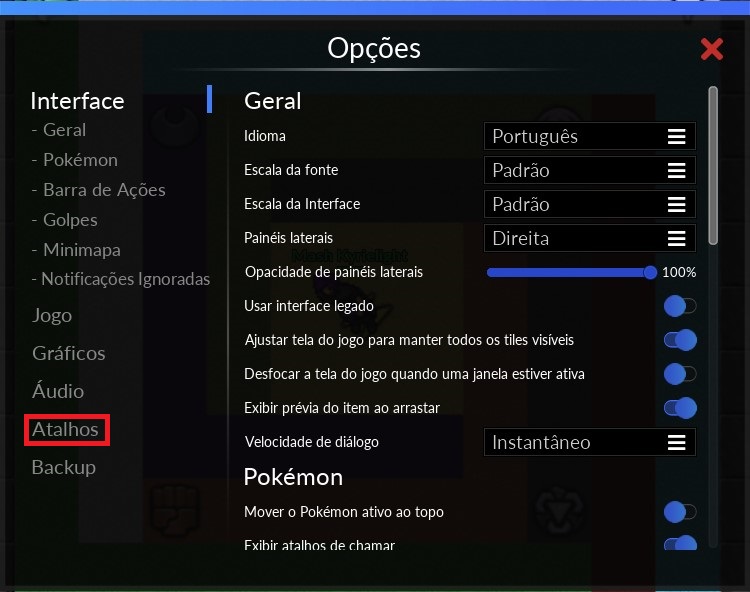
General considerations about hotkeys
- You can define up to 3 hotkeys for the same action, these being Primary, Secondary or Tertiary.
- Each hotkey can only perform one action, i.e. it is not possible for the same hotkey to perform different functions.
- Some hotkeys come pre-defined, but you can change them according to your preference.
- When adding or changing a hotkey, if the new option is already aligned with a hotkey, a message will be displayed informing you to confirm the change. The hotkey will then be removed from the previous action and added to the new one.
Gameplay hotkeys
In the gameplay hotkeys menu, you can find the categories Moves, Action Bar, Pokémon, Movement, Turn, Battle Modes, Fly Controls, and Game Actions.
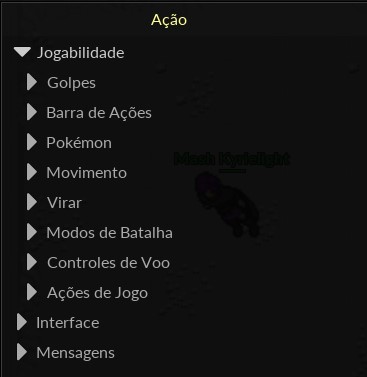
- Moves, are the hotkeys for using the pokémon's moves without having to click on them in the moves bar.
- Action Bar, hotkeys for using the action bar slots
- Pokémon, are the pokémon's command hotkeys. This sub-section contains the hotkeys for calling your pokémon via the simple exchange interface, as well as the commands for moving, order and keeping the pokémon still.
- Movement, in this category you'll find the character's movement commands, the default setting allows you to move using the arrow keys and also the WASD keys.
- Turn, are the commands to turn your pokémon to the desired position.
- Battle Modes, quickly switch between the available battle modes (Offensive, Balanced and Defensive).
- Fly Controls, hotkeys to toggle up or down the floors during the flight.
- Game Actions, you can change the hotkeys for collecting loot (auto loot), the command to open a report to a GameMaster, and also other basic settings such as exiting the game or talking to the nearest NPC.
Interface hotkeys
in the interface hotkeys, there are options for Toggle Visibility, Chat, Minimap, and Interface Actions.
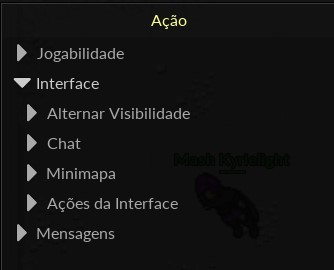
- In Toggle Visibility you can choose hotkeys for actions such as: opening the diamond store, the minimap, inventory and other basic game actions.
- In the Chat hotkeys, you can modify shortcuts for sending messages, opening and closing channels, or moving back and forth between channels, for example.
- In Minimap, you will find options for moving the minimap using keyboard hotkeys instead of the mouse.
- Finally, under Interface Actions you'll find screen options, such as hotkeys for clearing messages on the screen, quickly switching between the current and legacy interfaces, and also for setting the game to full screen or windowed mode.
- The Toggle Side Panel Phantom option is present, with the function of making the side panels translucent, so that movement or clicks can be performed without the items placed on the panels interfering.
- The Toggle Side Panel Phantom option is present, with the function of making the side panels translucent, so that movement or clicks can be performed without the items placed on the panels interfering.
Messages hotkeys
You can add hotkeys to send messages quickly, without having to type them every time.
By default, there is no pre-defined hotkey for messages, all of which must be created by the player if desired.
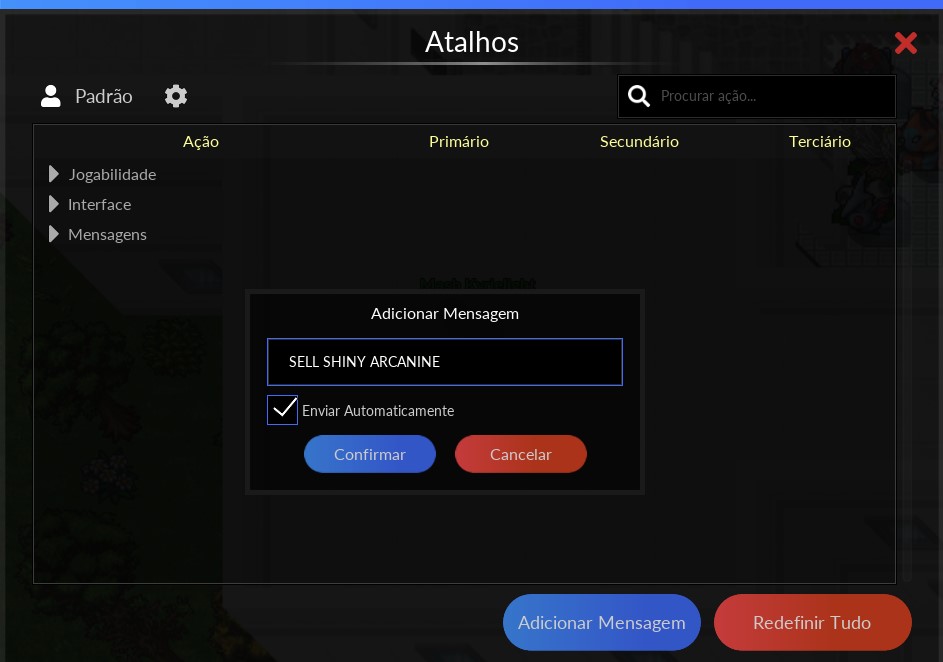
Write the message you want and check the box for automatic sending, as shown in the image. Click on Confirm.
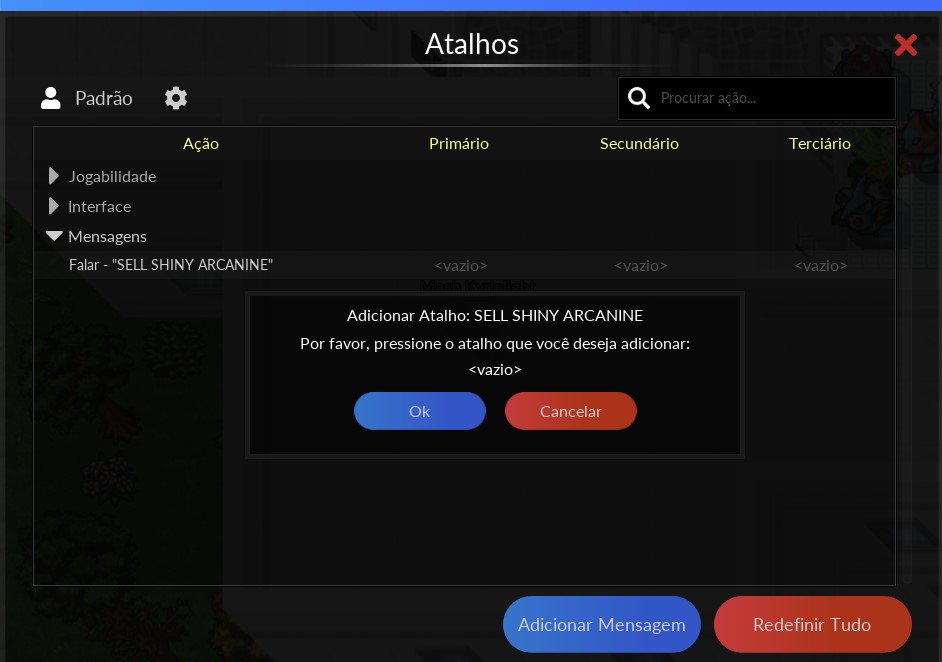
- This way, every time you press the selected hotkey, the message will be sent automatically in the chat.
Action Bar
The action bar allows the user to keep track of the debuffs suffered and also configure the most practical way to use their items.
Action bar overview

- 1 - Action bar profile: Allows you to configure more than one profile for the action bar and makes it possible to change it quickly by clicking on the arrows.
- 2 - Game actions: Some of the game actions, such as the Pokédex and the fishing rod, are displayed in the action bar for quick access.
- 3 - Character progress: It shows your character's current level, the amount left to progress to the next level and whether you are using a blessing.
To check if you have a blessing, the level will be colored blue, and if you have a blessing plus you will see a + above the level. You can also check by positioning the cursor over the character's level. - 4 - Stamina: It shows the character's stamina, and you can hide it or change the way it is displayed between icon or bar and icon.
- 5 - Character health: It shows your character's health and can be displayed alternately between the health bar and icon or just the icon.
- 6 - Remaining quantity: It tells you how many items you still have.
- 7 - Selected hotkey: Tells you which hotkey has been defined for the slot.
Setting up the action bar

To start setting up the action bar, right-click on the slot you want and the following options menu will open:

- 1 - Add item: You can add items by moving them directly to the action bar or by selecting this option and clicking on the item with the left mouse button.
- 2 - Change hotkey: Selecting this option makes it possible to change the hotkey to use the item directly in the action bar.
- 3 - Set to use with quick cast: This option means that you don't need a second confirmation click to execute the action. That is, when you click on the hotkey, the action will be executed instantly.
NOTE: In some cases, such as using revives, you need to position the mouse cursor under the desired pokémon and then press the hotkey you have chosen. The same goes for throwing a pokéball if this option is set, you have to aim at the defeated pokémon and then use the hotkey. - 4 - Set to use on yourself: Used to make the item be applied directly to your character.
- 5 - Set to use on your Pokémon: Use the item directly on your pokémon in battle, without having to aim at the pokémon to use it.
- 6 - Minimize: Minimizes the action bar.
- 7 - Hide game actions: Hides the game actions (Pokédex and fishing rod) from the action bar.
- 8 - Add new page: Creates a new (blank) action bar page for the profile in use.
- 9 - Edit profiles: Opens the profile editing menu in the action bar.
- 10 - More options...: Opens the secondary options menu of the action bar.
Creating and editing an action bar profile
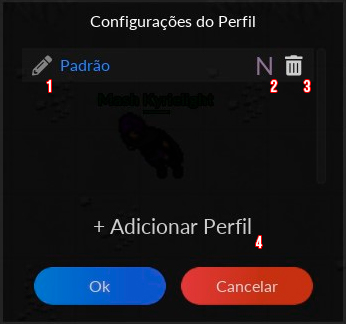
- 1 - Rename profile: Change the name of the profile.
- 2 - Active on Nightmare World: If selected, the profile will be activated automatically when you enter Nightmare World.
- 3 - Delete profile: Delete the selected profile.
- 4 - Add profile: Creates a new profile for the action bar.
To create a profile, click on Add profile and the following window will appear:
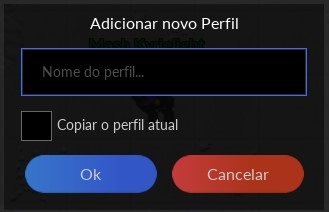
Choose a name for the profile, and if you wish, check the box to copy the current profile in use. Finally, click Ok.
Graphics
You can toggle the client's graphics settings to suit your computer.

Then select Graphics to open the graphics settings menu.
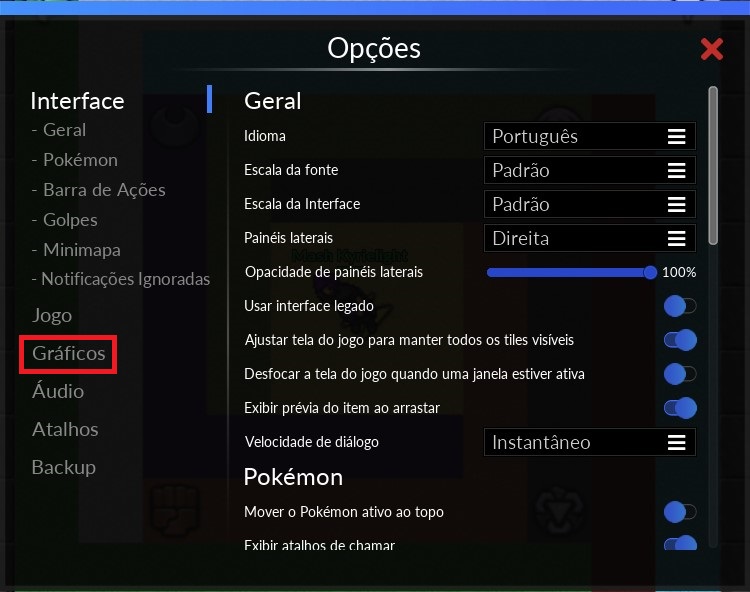
The graphic interface menu offers the following customization possibilities:
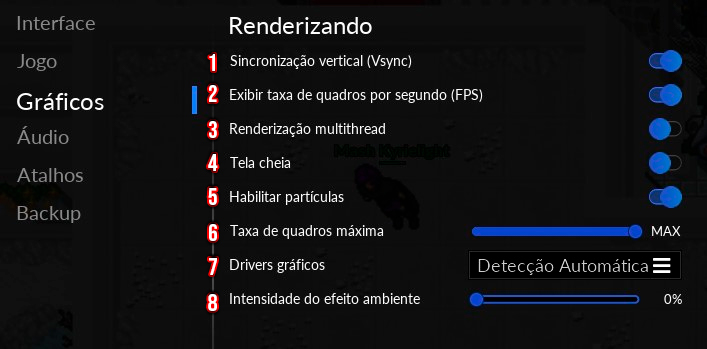
- 1 - Vertical synchronization (Vsync): Vsync limits the FPS rate to the equivalent of your monitor's frame rate.
By default, it is best to have this option active, as it prevents the use of graphics devices beyond what is necessary. - 2 - Show frame rate per second (FPS): This option allows you to display the amount of FPS in real time on the game screen.
- 3 - Multithreaded rendering: Multithreaded rendering is an option that allows you to improve FPS. It is recommended for computers that have a CPU with more than one core.
- 4 - Fullscreen: Switches the game window to occupy the entire monitor screen.
- 5 - Enable particles: Particles are visual effects present in the game, this option allows you to enable or disable the display of these effects.
As a recommendation, only keep the option active if you have a minimum rate of 30 FPS. - 6 - Maximum frame rate: You can manually limit the maximum FPS for the game by toggling the bar.
If you opt for the maximum, there will be no FPS limitation. - 7 - Graphics driver: You can manually choose the graphics driver according to your setup.
The following options are available: Direct x9, Direct x11, OpenGL 1, OpenGL 2, SDL Accel and SDL Software.
The Auto Detect option is selected by default, so the client automatically detects and selects the best graphics driver for your computer. - 8 - Shader intensity: The ambient effects are displayed if you are using the Direct x11 or OpenGL 2 graphics drivers. You can control the intensity of the effects via the bar, with 100% for a maximum effect experience or 0% if you want to deactivate the ambient effects.
Note: Some of the changes will only take effect after the client has been restarted.
Game interface
To change the game preferences, go to the top menu and click on options.

Then select the Interface option.
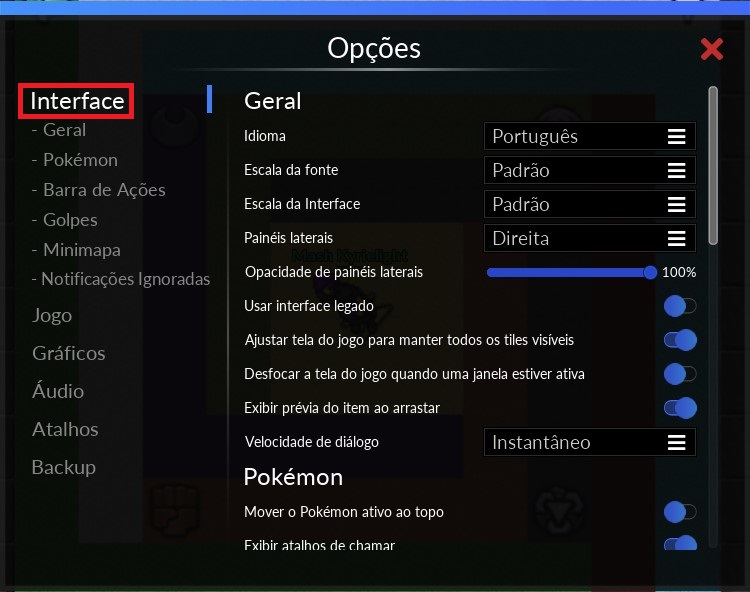
Getting to know the game interface

- 1 - Language: Option to change the game language. The languages available are: Portuguese, English, Spanish and Polish.
- 2 - Font scale: Changes the font size of the game.
- 3 - Interface scale: Changes the font size of the game interface.
- 4 - Side panels: Possibility of enabling the client's side panels, being able to use them on the right, left, both or neither.
- 5 - Side panels opacity: This option changes the visibility of the side panels, the closer it is to 100%, the darker it will be. The closer it is to 0%, the more translucent the panel will be.
It is important to note that regardless of the value selected, when you move the mouse cursor to the panel, the scale will change the opacity to the maximum. When you remove the cursor, it will return to the default value. - 6 - Use legacy interface: Toggles to legacy interface option.
- 7 - Use system cursor: Toggles the type of cursor that will be used during the game.
By activating this option, the cursor used will be that of your operating system. To use the client's default cursor, keep the option disabled. - 8 - Adjust game screen to keep all tiles visible: In this option, if there are tiles outside the screen, horizontal bars are displayed to ensure that everything is visible.
- 9 - Unfocus game screen when a window is active: Selecting this option will blur the game screen to make the other window more visible.
- 10 - Show item preview while dragging: Option to show the item being dragged, if disabled it will not show which item is being dragged.
- 11 - Dialog speed: This is the speed at which NPCs dialogues are displayed when in conversation. It can be changed between Slow, Medium, Fast and Instantly.
Note: Some of the changes will only take effect after the client has been restarted.
Legacy interface
The legacy interface is a reproduction of the interface present in the old game client, this option is disabled by default.

Then select the Interface option.
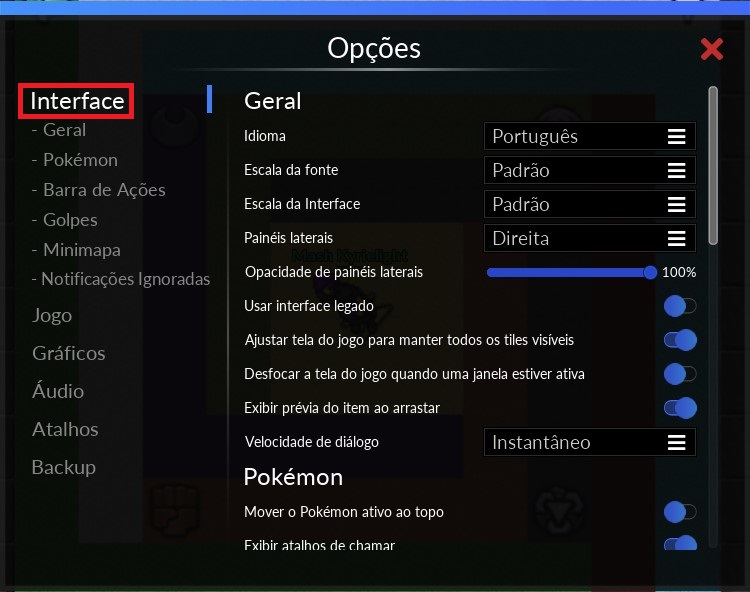
Then enable the Use legacy interface option.

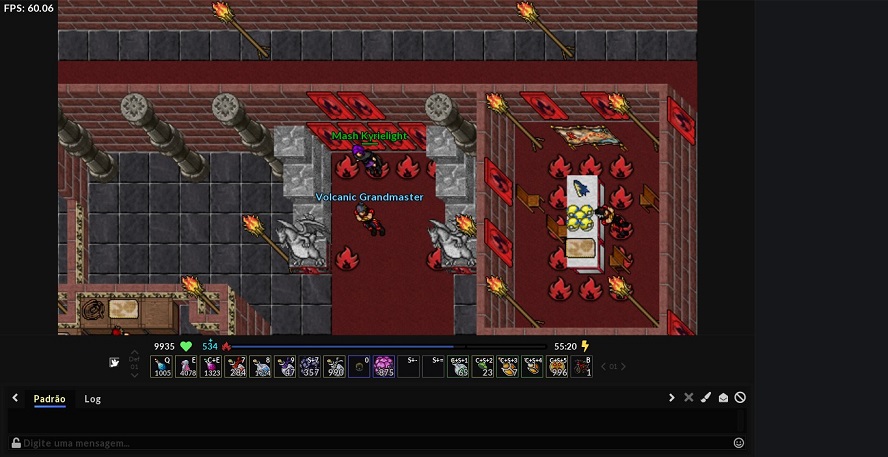
Considerations about the legacy interface:
- The chat will always be fixed at the bottom of the client.
- The action bar will always be pinned to the top of the chat.
- The size of the visible screen is unchanged from the current interface.
Pokémon interface
The pokémon interface lets you choose how you call your pokémon to battle, and you can choose between two options:
- The simplified pokémon change or the legacy pokémon change.
Getting to know the simplified Pokémon change interface
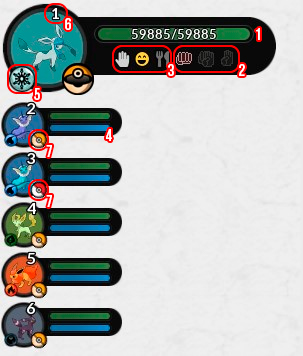
- 1 - Pokémon's health bar: Your pokémon's health is displayed here. If it's the Pokémon that's in battle, you'll be able to see the total health values, if it's a Pokémon inside your pokéball, you'll only be able to follow the coloring and filling of the bar.
- 2 - Combat options: You can change the way you battle by choosing between Offensive, Balanced and Defensive.
- 3 - Pokémon options: A set of pokémon actions, allowing you to check their happiness level, command the pokémon and check if they are hungry too.
- 4 - Pokémon's moves bar: You can see how many moves the Pokémon has ready for use, even if it's inside the Pokéball. Positioning the cursor under the blue bar will show you how many moves are ready.
- 5 - Pokémon elements: A visual indication of the elements the Pokémon has.
- 6 - Call hotkey: If the option is enabled, you will be able to see the shortcut set to call the Pokémon on your interface.
- 7 - Type of Pokémon: A visual indicator to help identify Pokémon that are differentiated. By default, the red Pokéball represents a common-type Pokémon, while the gold Pokéball represents a Shiny or Mega Pokémon.
Simplified Pokémon change
The simplified pokémon change makes it easier to choose a pokémon. With it, you can keep track of the status of all the pokémon you're carrying with you, even if they're inside the pokéball!
- By default, this option will be activated.

Then, select Interface and then Pokémon.

The simplified pokémon change interface has the following options:
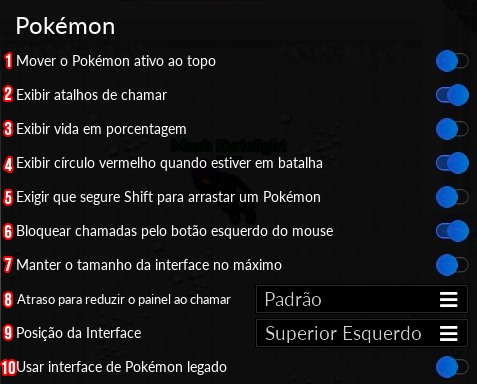
- 1 - Move the active Pokémon to the top: Selecting this option will ensure that the Pokémon you are using is always at the top of the change interface.
- 2 - Show call hoteys: This option refers to the display of the hotkeys configured to call your Pokémon. They will be displayed just above the pokémon's image.
- 3 - Show health in percentage: By default, the Pokémon's life is displayed in total numbers, but you can change this to show percentage values.
- 4 - Show red circle when in battle: If activated, a red circle will be constantly displayed around the Pokémon's image on the interface for as long as you are in battle.
- 5 - Require to hold Shift to drag a Pokémon: You can change the order of the Pokémon on the interface by dragging them with the left mouse button. This option makes it necessary to use the shift key to change the order.
- 6 - Block calls with the left mouse button: In addition to calling the Pokémon by its defined hotkey or by clicking on the Pokéball, it is possible to call it by left-clicking on its image in the interface. Activating this option will block the call action by clicking on the panel.
- 7 - Keep the interface size at the maximum: This option keeps the size of the pokémon interface as if you were always carrying 6 pokémon, so even if you don't have all of them, the space of the interface won't change.
- 8 - Delay to reduce the panel after a call: After retrieving a Pokémon or if it is defeated, the panel of the Pokémon in question will be resized. The option allows you to vary the time it takes for the panel to shrink, and can be changed between Instant, Fast, Default, Slow and Very Slow.
- 9 - Interface Position: It allows you to change the location of the Pokémon interface panel on your screen, being able to relocate it to the Top Left, Top Right, Bottom Left and Bottom Right corners.
- 10 - Use legacy Pokémon interface: Option to enable the legacy Pokémon change.
Legacy Pokémon change
The legacy pokémon change is the previous form of the simplified change and was present in the game during the old client and also in the current one for players who prefer to play this way. By default, this option is disabled.

Then, select Interface, and then Pokémon.

With the pokémon interface menu open, enable the Use legacy Pokémon interface option.
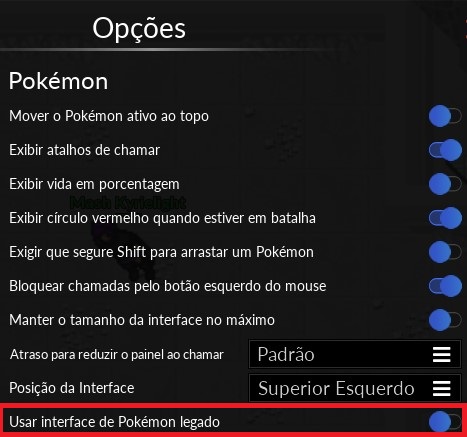
After enabling this option, the legacy change interface will be displayed, working as follows:
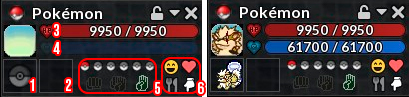
- 1 - Pokémon slot: To call the pokémon into battle, it needs to be positioned in this slot, and then with a right-click you can summon it to battle.
It is important to remember that it is not possible to call a pokémon from other slots, unlike the simplified change, the only way to call a pokémon is to place it in the appropriate slot. - 2 - Auxiliary slot: This is an auxiliary slot, where you can place pokémon, items you need quickly, backpacks, poké balls or items in general.
- 3 - Trainer's health bar: Your character's health is displayed here in red.
- 4 - Pokémon's health bar: Your pokémon's health is displayed here in blue. Unlike the simplified change, you can only track the life of the pokémon that is placed in the main slot.
- 5 - Combat options: You can change the way you battle by choosing between Offensive, Balanced and Defensive.
- 6 - Pokémon options: A set of pokémon actions, allowing you to check their happiness level, command the pokémon and check if they are hungry too.
Chat

Then, select Game, and then Chat.
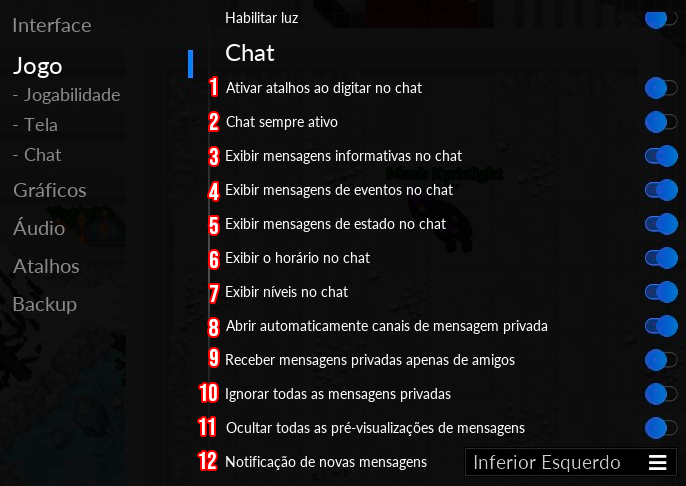
- 1 - Activate hotkeys while typing in chat: Activating this option means that your hotkeys will always be activated while you are typing in the chat.
- 2 - Chat always active: Makes the chat window open whenever a text key is pressed.
- 3 to 7 - View options: Enable or hide the display of event, status or information messages. You can also configure it to show the time and level of the players.
- 8 - Automatically open private message channels: It automatically opens the private chat with the player whenever you receive a private message.
- 9 - Only receive private message from friends: If this option is enabled, you will only receive messages from players on your friends list.
- 10 - Ignore all private messages: Ignore any and all private messages received, including those from friends.
- 11 - Hide all message previews: Prevents floating messages in the chat.
- 12 - New messages notification: Selects where the notification icon is displayed when there are unread private messages.
Considerations about the chat window:
- You can rename a chat window by right-clicking on the desired chat window and choosing the Rename option.
- Some configuration options are not available if the interface is in legacy mode.
- You can hide the previews of a specific chat, in which case right-click on the chat window and select Hide message previews.
In this way, only the chosen chat will not show floating messages. To enable it again, right-click on the desired window and select Show message previews.
Global TV
Global TV is one of the features available on the client.
In it, you can watch the broadcast of any player on any server in the game, as well as interacting via text chat.
- Your character's name will appear in orange in the VIP List of friends if you are watching TV on Global TV.
- Your stamina will recover normally as if you were offline while in Global TV.
Accessing Global TV
- First, log in with an account and a character to receive access.
- Next, select the Watch option and then select a cam of your choice.
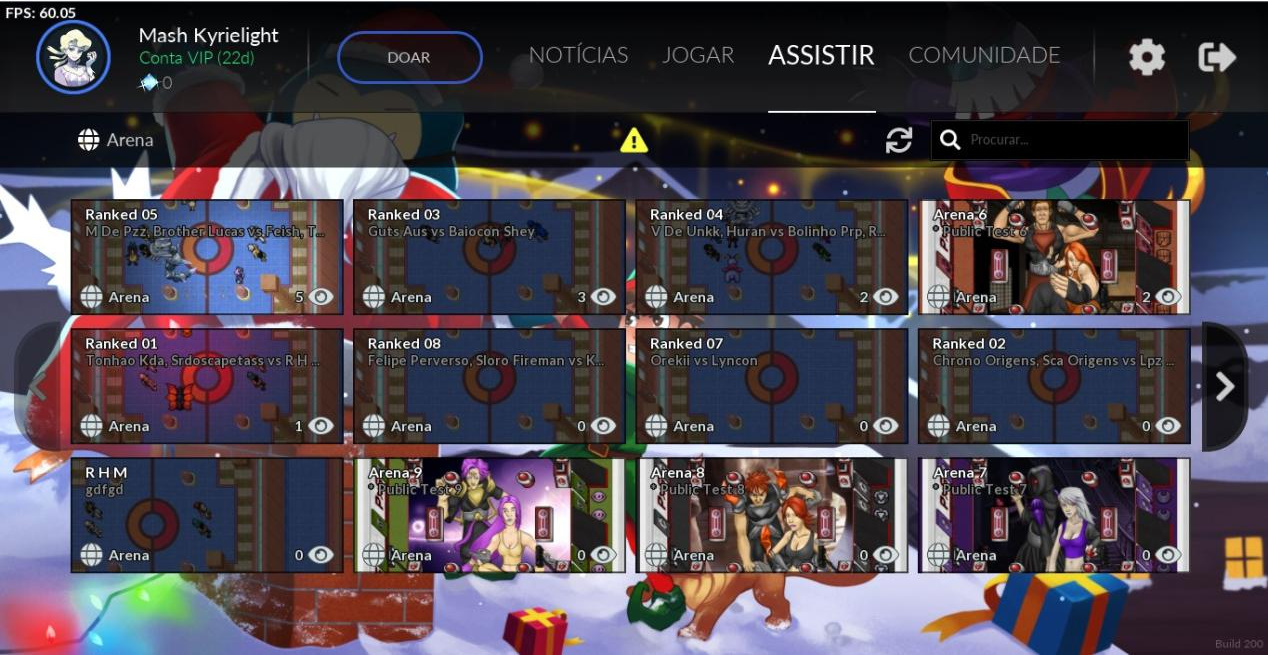
- After selecting a cam and starting to watch, the following features will be available:
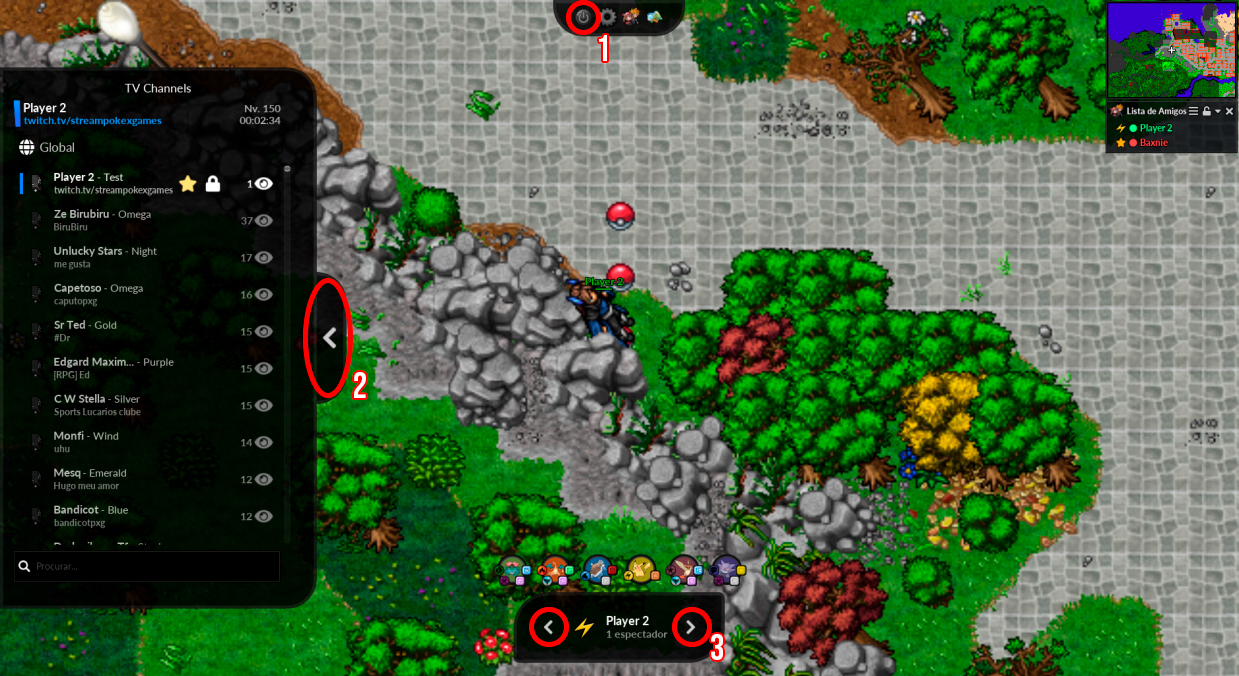
- 1 - Button to exit the cam and return to the home page with all the cams in thumbnails (you can also use the Ctrl + Q shortcut).
- 2 - Quick-access interface to other cams, with the possibility of bookmarking desired channels.
- 3 - Buttons for switching directly to the next cam in the sequence.