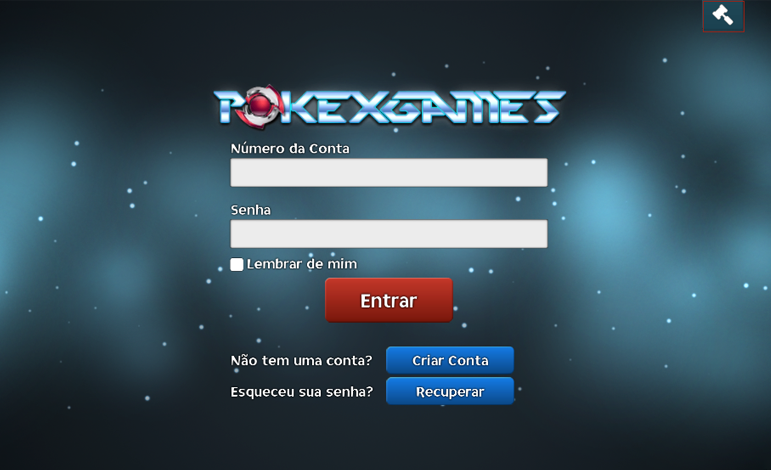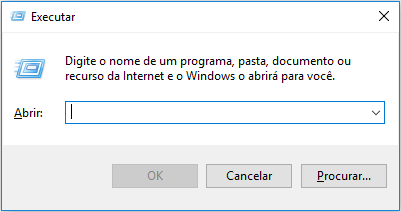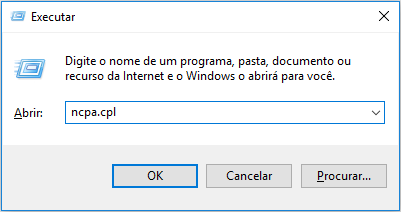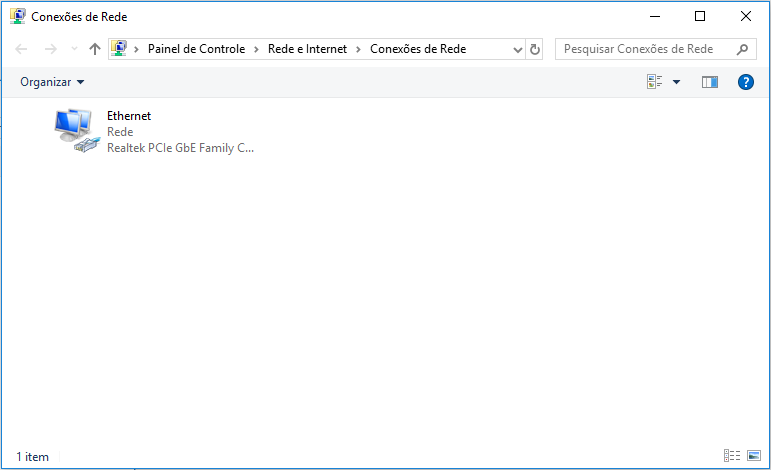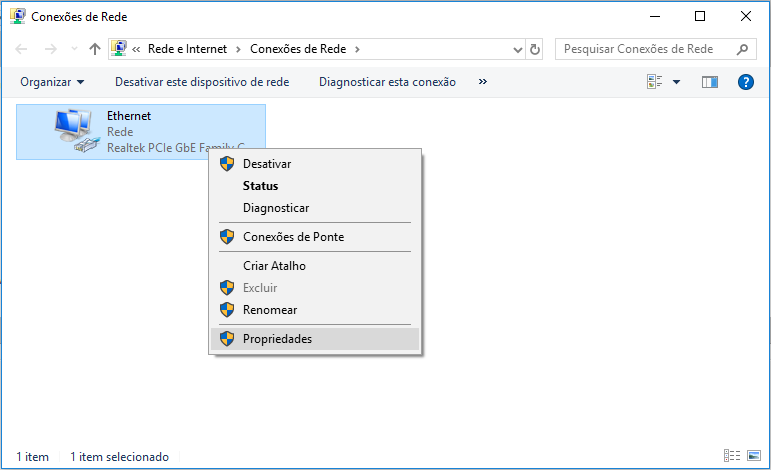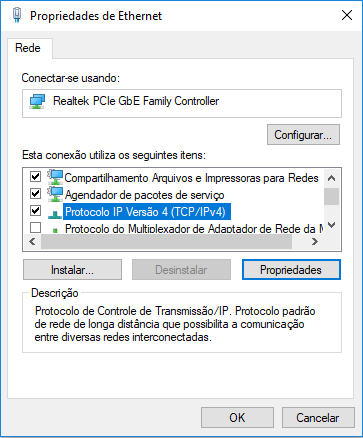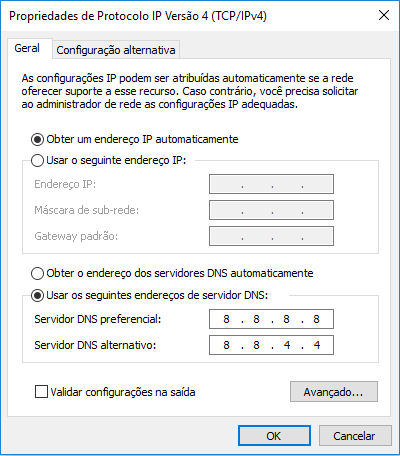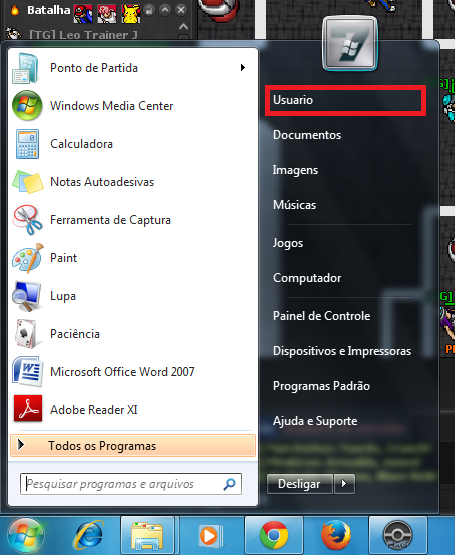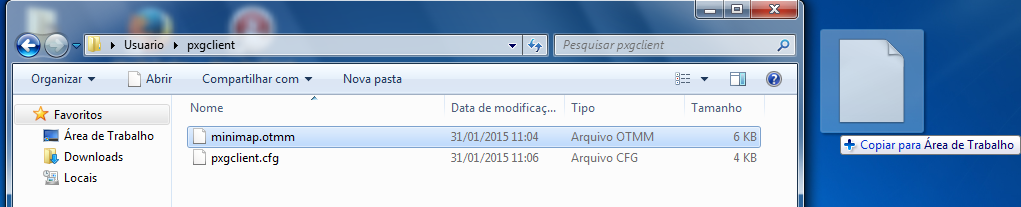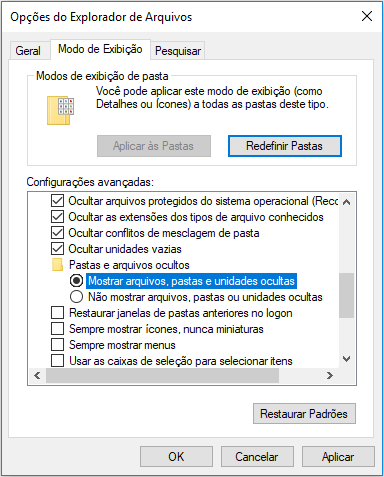Problemas de conexão
Alguns jogadores têm relatado um erro ao tentar atualizar o launcher, no qual não era possível concluir a ação. É importante que experimentem cada etapa, pois não há como dizer ao certo qual delas é a ideal para cada um.
Reparar o launcher
Antes de tudo, abra o launcher e clique na ferramenta de reparos automáticos (ícone de marreta), localizada no canto superior direito, para tentar corrigir erros básicos.
Reiniciar o roteador da internet
Em alguns casos, o problema é facilmente resolvido apenas reiniciando o roteador da internet. Vale a tentativa.
Como configurar ou alterar DNS (Erros 10054, 10060, 11001 e 444)
Ultimamente, muitos jogadores estão tendo problemas de conexão com o jogo. Em evidência, os erros 10054, 10060, 11001 e 444. Por isso, estou aqui ajudando e dando algumas dicas para tentar encontrar uma possível solução.
Configurar ou alterar DNS
1. Acesse a janela Executar com a combinação de teclas Windows + R ou digite "Executar", sem aspas, na barra de pesquisa do Windows.
2. Digite o comando ncpa.cpl e clique em OK.
3. Em seguida, a janela Conexões de Rede será exibida.
4. Clique com botão direito do mouse sobre a conexão ativa e vá em Propriedades. Autorize o acesso como Administrador.
5. Na janela que foi aberta, clique em Protocolo IP Versão 4 (TCP/IPv4). Em seguida, em Propriedades.
6. Habilite a opção Usar os seguintes endereços de servidor DNS e preencha os campos com DNS do Google, que é mais confiável: 8.8.8.8 (Servidor DNS preferencial) e 8.8.4.4 (Servidor DNS alternativo). Feito isso, clique em OK.
- Reiniciar o roteador da internet
Desligue o modem da internet. Aguarde de 1 a 2 minutos e, então, ligue-o novamente.
- Alterar a rota da internet
Se as opções anteriores não funcionarem, pode ser que a sua rota esteja congestionada, em manutenção ou foi desviada. Neste caso, é recomendável que você entre em contato com a operadora da sua internet e solicite a alteração da rota. De preferência, fazendo ligação com a América do Norte.
- Limpar o cache (Opcional)
Caso você tenha concluído todas as etapas acima, mas o erro continua afetando o navegador, troque de navegador para testar os sites oficiais ou baixe uma ferramenta de limpeza de tua preferência para varrer o cache.
Desativar Antivírus
Desative o antivírus (incluindo Windows Defender). Se não souber como fazer isso, busque pela internet como desativar o antivírus específico que protege teu computador. Se era realmente este o problema, pesquise também como abrir uma exceção no tal antivírus. Então, faça isso e selecione a pasta do jogo para que o mesmo não venha a interferir novamente. Feito isso, pode reativar o antivírus.
Diminuir ou desativar proteção por Firewall
Esta etapa é individual, pois depende de cada roteador. Pesquise como abrir as configurações do roteador da sua internet pelo navegador. Feito isso, procure na seção de segurança por Firewall ou qualquer setor relacionado, como "Proteção por Firewall", "SPI Firewall Protection", entre outros.
Ao encontrá-lo, desative as opções de proteção IPv6 e IPv4. Caso não tenha a opção de desativar, deixe-os no mínimo possível que houver disponível (baixo).
Executar como administrador
Acesse outro usuário do computador que tenha acesso administrativo, caso não esteja em um, e execute o launcher como administrador. Para isso, basta clicar com botão direito do mouse sobre o aplicativo do jogo e selecionar Executar como administrador. É possível que o computador peça permissão para continuar. Confirme a ação.
Atualizar Drivers
É opcional baixar as últimas atualizações dos drivers do computador manualmente ou com um programa automático.
Realizando o backup do mapa
As vezes quando o jogo é fechado forçadamente, acontece do mapa ser perdido, sendo preciso explora-lo novamente. O novo continente é um exemplo. Seguindo esse tutorial é possível salvar seu mapa, para ser usado em futuras perdas.
Localizando o mapa
Menu iniciar -> "Nome do seu Usuário"
Com a pasta do seu usuário aberta, encontre a pasta pxgclient. Dentro desta existem dois arquivos.
1.pxgclient.cfg- São as configurações do client (idioma, configurações, etc)
2.minimap.otmm - Esse é seu mapa explorado, sendo assim você deve fazer uma cópia desse arquivo.
Se ocorrer de perder o mapa é só ir no diretório e substituir o arquivo minimap.otmm pela cópia salva.
Diretórios:
- Windows 7 - C:\Users\
- Windows XP - C:\Documents and Settings\
(crédito ao NET WORK pelo tutorial no Forum)
Reinstalar o jogo corretamente
Primeiramente, desative o antivírus. Antes de começar, faça um backup do mapa e das configurações. Para acompanhar o tutorial.
Como desinstalar completamente.
1. Delete os arquivos de instalação do jogo, esses arquivos contem toda instalação do jogo, podendo conter ate 500MB de dados. Menu Inicial -> Digite %appdata% e tecle enter -> Procure e delete a pasta pxgclient
2. Delete os arquivos de configuração do jogo, essa etapa eh opcional, ela vai limpar configurações, ou seja minimapa, hotkeys, settings do client, etc. Menu Iniciar > Computador > Disco Local C > Usuários > Nome do Seu Computador > Procure e delete a pasta pxgclient
3. Delete os atalhos do desktop. Va no seu desktop e delete qualquer atalho do PXG.
4. Delete arquivos de instalação que você baixou para evitar abrir launcher antigos por engano.
Como reinstalar.
Opcao A: De download do launcher do website para certificar que esta usando o ultimo launcher, abra e clique na opção repair.
Opcao B (mais demorada e melhor): Siga os passos de desinstalação acima, baixe novamente o jogo do site oficial e abra.
Quem seguir a opcao A, e estiver com launcher antigo ainda, ou problemas de não ter ranking/dados de servidores novos faca a opcao B.
(Crédito ao DeathStroke, desenvolvedor do novo client, novo launcher e novo site da PXG.)
Substituir arquivo desatualizado
Por fim, esta etapa pode resolver o problema com apenas uma substituição de arquivo de gráficos. Siga os passos:
1. Abra o Explorador de Arquivos (Windows + E).
2. Pesquise na barra de pesquisa pelo nome things.spr e verifique se esse arquivo possui o tamanho 0 KB. Se sim, continue.
3. Para baixar o arquivo atualizado, clique aqui (12/06/2020).
4. Substitua o things.spr de 0 KB do teu computador pelo arquivo baixado. Para encontrar o local onde ele encontra-se, basta clicar sobre o arquivo pesquisado com botão direito do mouse > Abrir local do arquivo.
Atenção! É preciso sempre baixar o arquivo com as atualizações mais recentes. Por isso, de tempos em tempos, estarei atualizando este download. No entanto, se ainda estiver antigo quando você for tentar esta etapa do tutorial, peça a alguém que lhe envie o mesmo.
Caso não consiga encontrar o arquivo things.spr com os passos acima, aqui estão duas opções manuais para chegar à pasta de destino:
Opção 1
1. Use o comando de teclas Windows (logo do Windows) + R.
2. Na caixa de pesquisa do comando "Executar" que abriu, pesquise por %appdata% e clique em OK.
3. Siga as pastas: pxgclient > pxgclient > client > gamedata > things
Opção 2
1. Habilite a opção de ver itens ocultos. Para isso, de uma forma padrão, pesquise no Windows por Opções do Explorador de Arquivos > aba Modo de Exibição.
2. Em Pastas e arquivos ocultos, selecione Mostrar arquivos, pastas e unidades ocultas e, em seguida, clique em OK. Após todo o processo, você pode alterar esta parte para como estava antes, se quiser.
3. Feito isso, siga este caminho e cole o arquivo baixado na última pasta, substituindo o que está desatualizado: Disco local (C:) > Usuários > (nome do teu usuário) > AppData > Roaming > pxgclient > pxgclient > client > gamedata > things
(Créditos ao Dabura, pelo conteúdo do tutorial.)