How to play on macOS: mudanças entre as edições
Sem resumo de edição |
Sem resumo de edição |
||
| Linha 1: | Linha 1: | ||
[[Arquivo:PT-BR.png|link=Como jogar no macOS]] [[Arquivo:ES.png|link=Como_jugar_en_macOS]] | [[Arquivo:PT-BR.png|link=Como jogar no macOS]] [[Arquivo:ES.png|link=Como_jugar_en_macOS]] | ||
<center> [[Arquivo:Banner_How_to_play_on_macOS.png|link=]] </center> <br> | |||
It is currently possible to play PokeXGames on macOS using an emulator application for other operating systems. <br> | It is currently possible to play PokeXGames on macOS using an emulator application for other operating systems. <br> | ||
Edição atual tal como às 21h25min de 5 de dezembro de 2024

It is currently possible to play PokeXGames on macOS using an emulator application for other operating systems.
In this tutorial, we will recommend Whisky, which is free and can help. The tutorial was done using a 16GB Macbook Pro M1.
Initially, it is important that you have already downloaded the client which is available on our Oficial Website.
Downloading and setting up the emulator
You can download the emulator directly from its website.
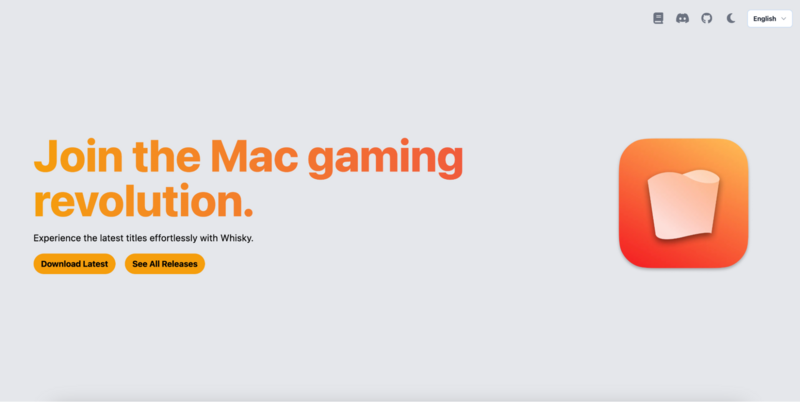
After downloading it to your computer and installing it correctly, when you open the application you will be shown a screen to add a Bottle, where you must indicate the version of Windows that will be used to virtualize the game.
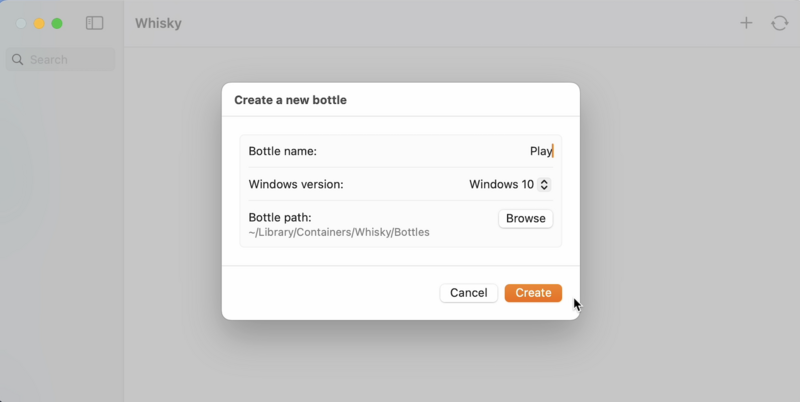
After creating the Bottle, everything is ready to start installing the client. To do this, simply click on Run and then select the file to run the installation.
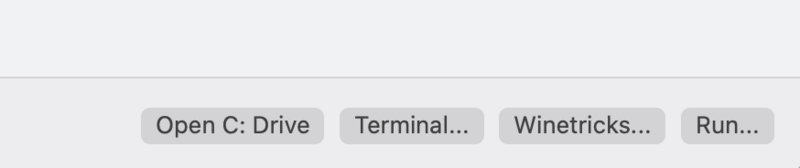
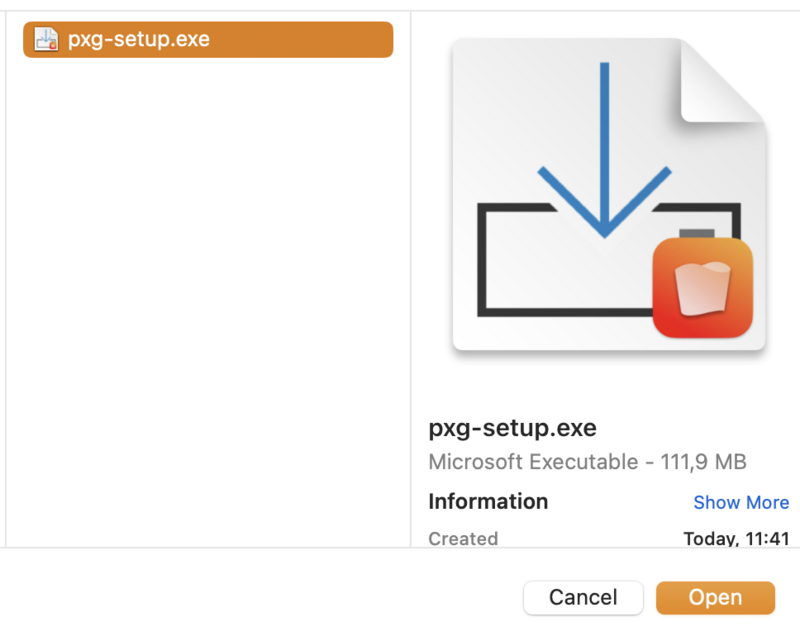
Once the installation is complete, you still need to pin the game file that was installed. To do this, click on Pin Program and name the program to be pinned, as well as the file path. By default, the game was probably installed in ../drive_c/users/crossover/AppData/Local/Programs/PokeXGames/pxgme.exe
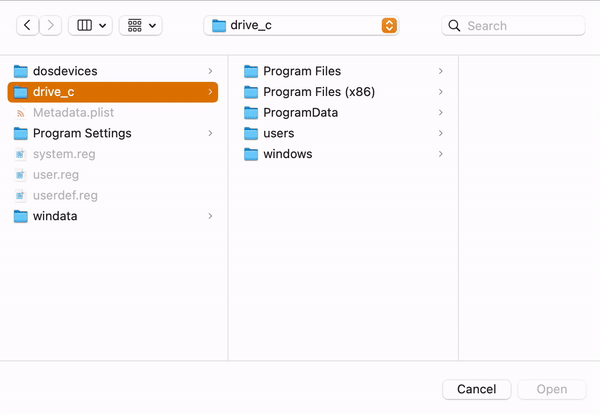
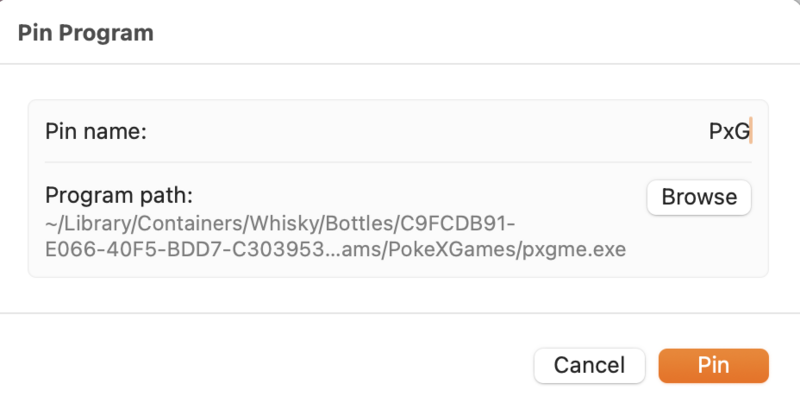
Once successfully pinned, you can run the game normally.
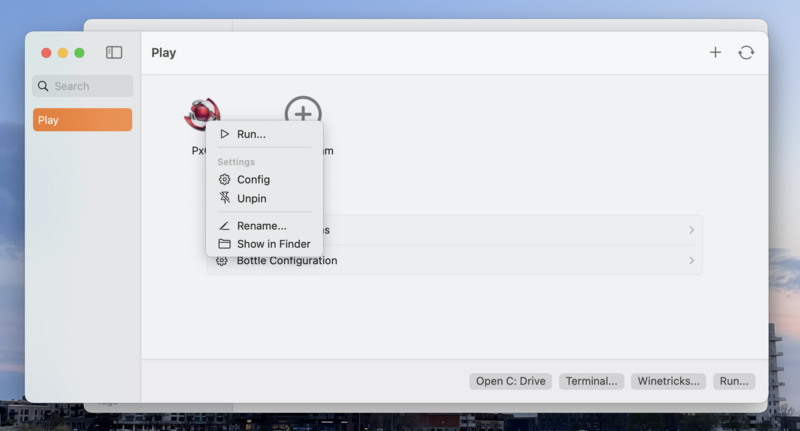
Note: There are other apps and emulators that have the same effect, but we've chosen to recommend Whisky because it's free.