Como jogar no macOS: mudanças entre as edições
Sem resumo de edição |
Sem resumo de edição |
||
| Linha 1: | Linha 1: | ||
[[Arquivo:ES.png|link=Como_jugar_en_macOS]] | [[Arquivo:ES.png|link=Como_jugar_en_macOS]] [[Arquivo:EN.png|link=How_to_play_on_macOS]] <br> | ||
Atualmente é possível jogar PokeXGames no macOS utilizando algum aplicativo emulador de outros sistemas operacionais. <br> | Atualmente é possível jogar PokeXGames no macOS utilizando algum aplicativo emulador de outros sistemas operacionais. <br> | ||
Edição atual tal como às 20h45min de 23 de outubro de 2024
Atualmente é possível jogar PokeXGames no macOS utilizando algum aplicativo emulador de outros sistemas operacionais.
Neste tutorial, indicaremos o Whisky, que é gratuito e pode ajudar. O tutorial foi feito utilizando um Macbook Pro M1 de 16GB.
Inicialmente, é importante que já tenha baixado o client que está disponível em nosso Site Oficial.
Fazendo download e configurando o emulador
O download do emulador pode ser feito diretamente em seu site.
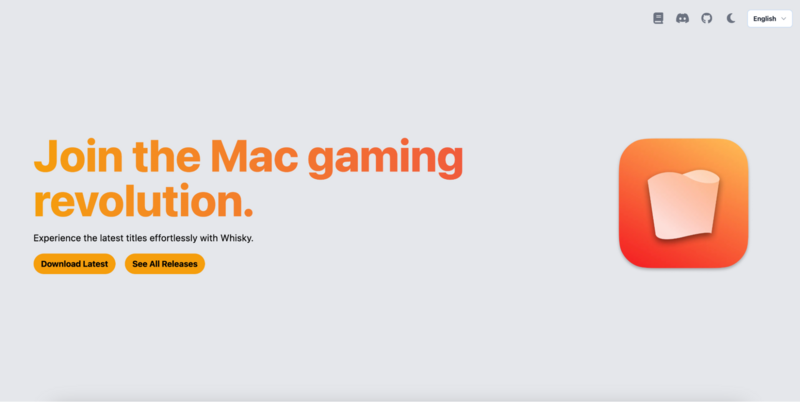
Depois de fazer o download para o computador e instalar corretamente, ao abrir o aplicativo será exibida uma tela para adicionar um Bottle, onde você deverá indicar a versão do Windows que será utilizada para virtualizar o jogo.
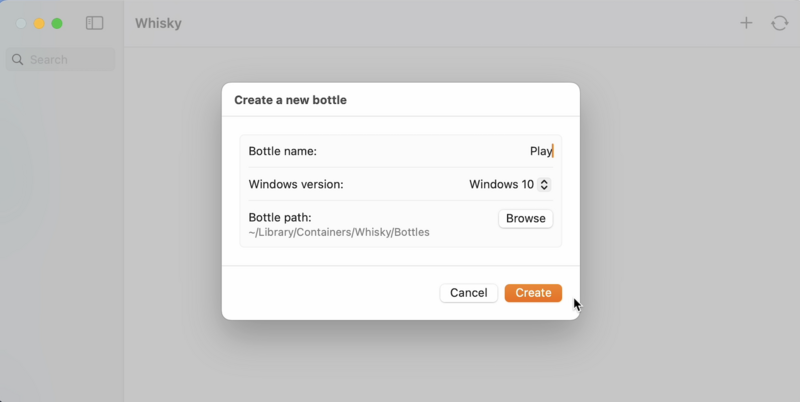
Após criar o Bottle, tudo estará pronto para iniciar a instalação do client. Para isso, basta clicar em Run e depois selecionar o arquivo para executar a instalação.
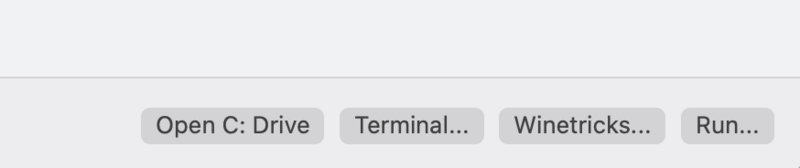
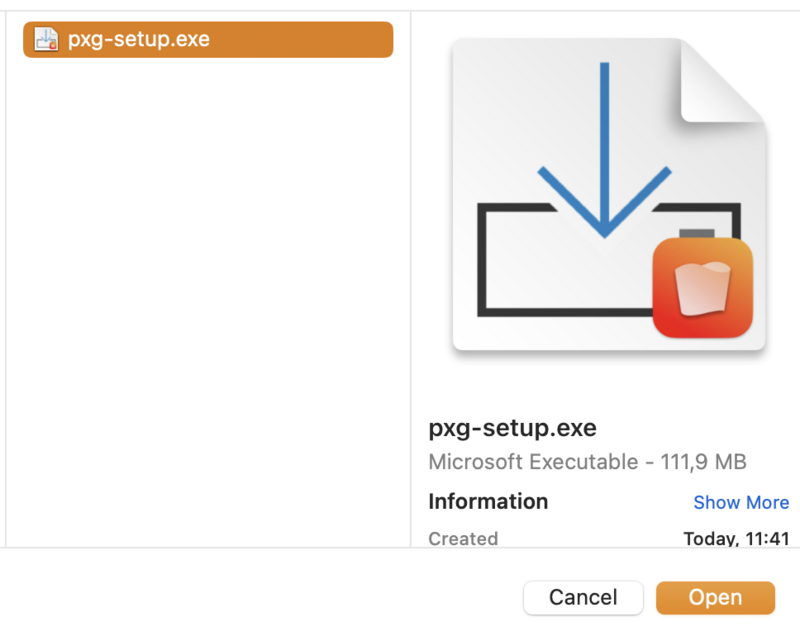
Feita a instalação, ainda é necessário fixar o arquivo do jogo que foi instalado. Para fazer isso, é necessário clicar em Pin Program e nomear o programa que vai ser fixado, bem como o caminho do arquivo. Por padrão, o jogo provavelmente foi instalado em ../drive_c/users/crossover/AppData/Local/Programs/PokeXGames/pxgme.exe
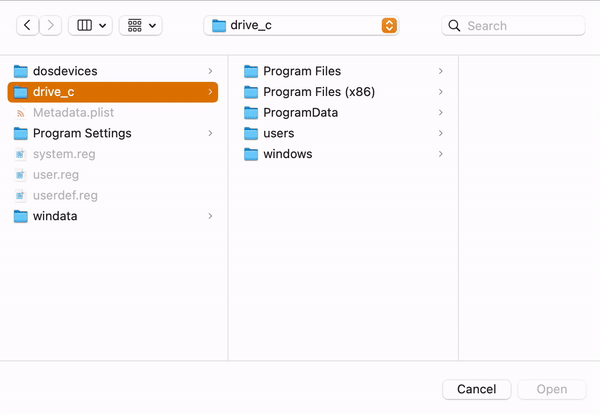
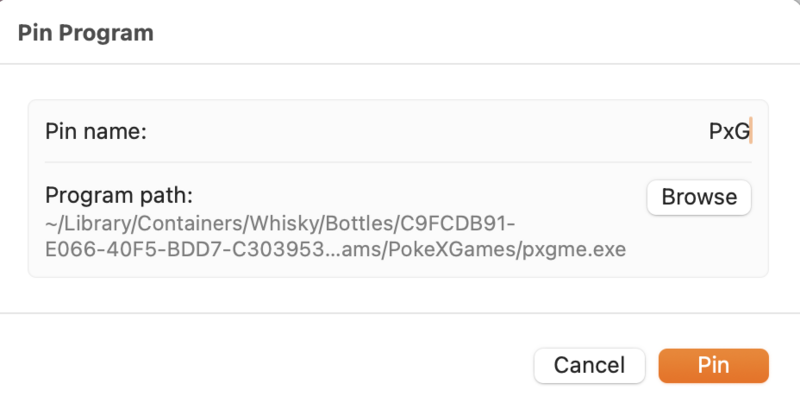
Fixado com sucesso, você poderá executar o jogo normalmente.
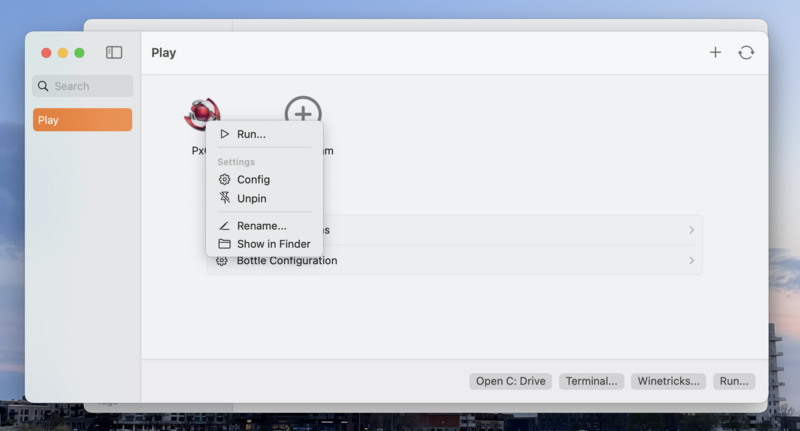
Observação: Existem outros aplicativos e emuladores que têm o mesmo efeito, entretanto, optamos por indicar o Whisky por ser gratuito.