Sistema de Ticket: mudanças entre as edições
Sem resumo de edição |
(→Regras) |
||
| (3 revisões intermediárias por 2 usuários não estão sendo mostradas) | |||
| Linha 1: | Linha 1: | ||
[[Arquivo:EN.png|link=Ticket System]] [[Arquivo:ES.png|link=Sistema de Ticket (ES)]] | |||
[[ | |||
[[ | |||
==Introdução== | ==Introdução== | ||
Ticket é um dos meios de suporte do jogo, por vezes, o mais utilizado. Não só serve como suporte mas também para fazer denúncias, tirar dúvidas, reportar bugs, entre outros. | Ticket é um dos meios de suporte do jogo, por vezes, o mais utilizado. Não só serve como suporte mas também para fazer denúncias, tirar dúvidas, reportar bugs, entre outros. | ||
Antes de iniciarmos o tutorial, destacaremos as regras especiais dos Tickets. | Antes de iniciarmos o tutorial, destacaremos as regras especiais dos Tickets. | ||
| Linha 26: | Linha 9: | ||
O sistema de suporte via Ticket é diretamente pelo '''[https://support.pokexgames.com/ site oficial]''' do jogo. Você deverá acessar o site e fazer login na sua conta, feito isso, você verá a opção correspondente ao sistema de ticket, conforme a imagem abaixo. | O sistema de suporte via Ticket é diretamente pelo '''[https://support.pokexgames.com/ site oficial]''' do jogo. Você deverá acessar o site e fazer login na sua conta, feito isso, você verá a opção correspondente ao sistema de ticket, conforme a imagem abaixo. | ||
<center>[[Arquivo:Blog1.JPG|link= | <center>[[Arquivo:Blog1.JPG|link=]]</center> | ||
| Linha 33: | Linha 16: | ||
Agora que já sabemos onde está a opção para acessar o sistema de ticket, vamos ao próximo passo que é ensinar como criar um Ticket. Você estará agora na página principal do sistema, que lista todos os tickets já criados pela sua conta. O próximo passo será clicar em "Criar Ticket", conforma imagem abaixo. | Agora que já sabemos onde está a opção para acessar o sistema de ticket, vamos ao próximo passo que é ensinar como criar um Ticket. Você estará agora na página principal do sistema, que lista todos os tickets já criados pela sua conta. O próximo passo será clicar em "Criar Ticket", conforma imagem abaixo. | ||
<center>[[Arquivo:Blog2.JPG|link= | <center>[[Arquivo:Blog2.JPG|link=]]</center> | ||
O ticket deverá ser preenchido da seguinte forma: | O ticket deverá ser preenchido da seguinte forma: | ||
| Linha 42: | Linha 25: | ||
*2. '''Mensagem:''' Este é o conteúdo do Ticket, como se fosse um e-mail, aqui você deverá relatar o assunto, com todos os detalhes, e também evitar o uso de muitas gírias ou erros ortográficos, pois isso acaba complicando na hora da interpretação do seu Ticket. <i>'''Art. 1.x.4.''' Imagens para auxiliar o ticket deverão ser hospedadas na Internet, o ticket deverá conter a descrição da situação e o link da imagem.</i> | *2. '''Mensagem:''' Este é o conteúdo do Ticket, como se fosse um e-mail, aqui você deverá relatar o assunto, com todos os detalhes, e também evitar o uso de muitas gírias ou erros ortográficos, pois isso acaba complicando na hora da interpretação do seu Ticket. <i>'''Art. 1.x.4.''' Imagens para auxiliar o ticket deverão ser hospedadas na Internet, o ticket deverá conter a descrição da situação e o link da imagem.</i> | ||
<center>[[Arquivo:Blog3.JPG|link= | <center>[[Arquivo:Blog3.JPG|link=]]</center> | ||
| Linha 48: | Linha 31: | ||
Para escolher o Tipo do ticket, ou seja, a área para qual ele vai ser enviado, você deve clicar em "Escolha" e selecionar o Tipo desejado. | Para escolher o Tipo do ticket, ou seja, a área para qual ele vai ser enviado, você deve clicar em "Escolha" e selecionar o Tipo desejado. | ||
<center>[[Arquivo:Opções_Ticket.png|link= | <center>[[Arquivo:Opções_Ticket.png|link=]]</center> | ||
'''Tipo:''' Dependerá do assunto que você deseja tratar no seu Ticket. Algumas opções estão disponíveis somente para Doadores, aqueles que contribuem com os custos do servidor para mantê-los online, como citamos nas regras ao início deste tutorial. | '''Tipo:''' Dependerá do assunto que você deseja tratar no seu Ticket. Algumas opções estão disponíveis somente para Doadores, aqueles que contribuem com os custos do servidor para mantê-los online, como citamos nas regras ao início deste tutorial. | ||
| Linha 74: | Linha 57: | ||
Para saber se seu Ticket já teve uma resposta você deverá voltar na sua Account e clicar na opção Ticket. Agora você será capaz de ver o ticket criado, como demonstrado na imagem abaixo. | Para saber se seu Ticket já teve uma resposta você deverá voltar na sua Account e clicar na opção Ticket. Agora você será capaz de ver o ticket criado, como demonstrado na imagem abaixo. | ||
<center>[[Arquivo:Blog5.jpg|link= | <center>[[Arquivo:Blog5.jpg|link=]]</center> | ||
Clicando na opção "Visualizar" você poderá conferir todos os dados relacionados ao Ticket que você criou, como o número, data de abertura e seu conteúdo. | Clicando na opção "Visualizar" você poderá conferir todos os dados relacionados ao Ticket que você criou, como o número, data de abertura e seu conteúdo. | ||
<center>[[Arquivo:Blog6.jpg|link= | <center>[[Arquivo:Blog6.jpg|link=]]</center> | ||
Após a resposta do ticket, a situação do mesmo mudará para fechado. Para conferir, basta voltar para a mesma tela informada anteriormente, como no exemplo: | Após a resposta do ticket, a situação do mesmo mudará para fechado. Para conferir, basta voltar para a mesma tela informada anteriormente, como no exemplo: | ||
<center>[[Arquivo:Blog8.jpg|link= | <center>[[Arquivo:Blog8.jpg|link=]]</center> | ||
Note que agora é possível ler a resposta do ticket, assim como a data da resposta, clicando no botão "Visualizar" | Note que agora é possível ler a resposta do ticket, assim como a data da resposta, clicando no botão "Visualizar" | ||
<center>[[Arquivo:Blog7.jpg|link= | <center>[[Arquivo:Blog7.jpg|link=]]</center> | ||
| Linha 94: | Linha 77: | ||
'''1.''' Acesse o imgur (https://imgur.com). Em seguida, clique em '''New post''', como mostra a imagem: | '''1.''' Acesse o imgur (https://imgur.com). Em seguida, clique em '''New post''', como mostra a imagem: | ||
<center> | |||
[[Arquivo:78cc5e17-415a-4bd7-b787-2f70edd0ad5e_(1).jpg|800px|link= | [[Arquivo:78cc5e17-415a-4bd7-b787-2f70edd0ad5e_(1).jpg|800px|link=]] | ||
</center> | |||
'''2.''' A próxima etapa é escolher sua imagem e/ou vídeo para o upload. Para isso, clique em '''Choose Photo/Video''', como mostra a imagem: | '''2.''' A próxima etapa é escolher sua imagem e/ou vídeo para o upload. Para isso, clique em '''Choose Photo/Video''', como mostra a imagem: | ||
<center> | |||
[[Arquivo:2imgur.jpg|300px|link= | [[Arquivo:2imgur.jpg|300px|link=]] | ||
</center> | |||
'''3.''' Quando tudo estiver pronto, aparecerá a mensagem '''Upload Complete!''', como mostra a imagem: | '''3.''' Quando tudo estiver pronto, aparecerá a mensagem '''Upload Complete!''', como mostra a imagem: | ||
<center> | |||
[[Arquivo:Imgur3.png|400px|link= | [[Arquivo:Imgur3.png|400px|link=]] | ||
</center> | |||
(O processo pode levar alguns segundos ou minutos, dependendo do tamanho da imagem/vídeo e de sua internet). | (O processo pode levar alguns segundos ou minutos, dependendo do tamanho da imagem/vídeo e de sua internet). | ||
'''4.''' Pronto! Agora é só copiar o link de sua imagem/vídeo clicando em '''Copy link''', como mostra a imagem: | '''4.''' Pronto! Agora é só copiar o link de sua imagem/vídeo clicando em '''Copy link''', como mostra a imagem: | ||
<center> | |||
[[Arquivo:Imgur4.png|400px|link= | [[Arquivo:Imgur4.png|400px|link=]] | ||
</center> | |||
'''5.''' Por fim, adicione o link copiado ao ticket ('''Ctrl + V'''). | '''5.''' Por fim, adicione o link copiado ao ticket ('''Ctrl + V'''). | ||
==Observações== | ==Observações== | ||
Edição atual tal como às 19h41min de 17 de setembro de 2024
Introdução
Ticket é um dos meios de suporte do jogo, por vezes, o mais utilizado. Não só serve como suporte mas também para fazer denúncias, tirar dúvidas, reportar bugs, entre outros. Antes de iniciarmos o tutorial, destacaremos as regras especiais dos Tickets.
Onde ficam os Tickets
O sistema de suporte via Ticket é diretamente pelo site oficial do jogo. Você deverá acessar o site e fazer login na sua conta, feito isso, você verá a opção correspondente ao sistema de ticket, conforme a imagem abaixo.
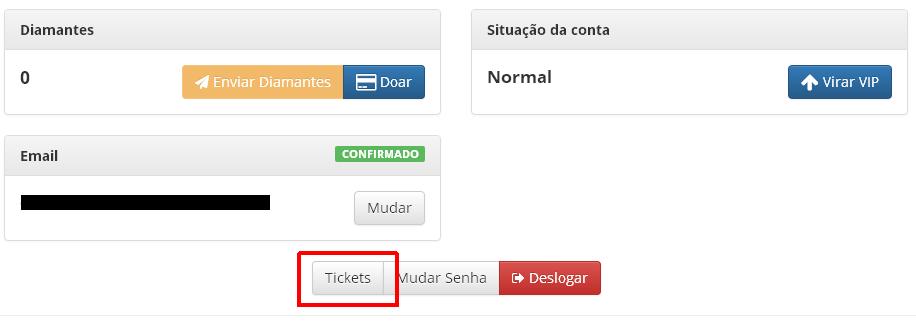
Criando um ticket
Agora que já sabemos onde está a opção para acessar o sistema de ticket, vamos ao próximo passo que é ensinar como criar um Ticket. Você estará agora na página principal do sistema, que lista todos os tickets já criados pela sua conta. O próximo passo será clicar em "Criar Ticket", conforma imagem abaixo.

O ticket deverá ser preenchido da seguinte forma:
- 1. Título: Onde você deverá colocar o título de forma simples e específica. Exemplo: Nome Irregular.
Isso é o suficiente para deixar o suporte ciente do que se trata e sem risco de qualquer confusão.
- 2. Mensagem: Este é o conteúdo do Ticket, como se fosse um e-mail, aqui você deverá relatar o assunto, com todos os detalhes, e também evitar o uso de muitas gírias ou erros ortográficos, pois isso acaba complicando na hora da interpretação do seu Ticket. Art. 1.x.4. Imagens para auxiliar o ticket deverão ser hospedadas na Internet, o ticket deverá conter a descrição da situação e o link da imagem.
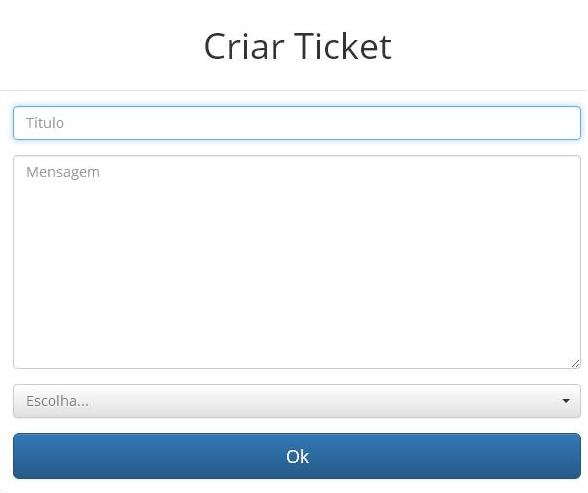
Escolhendo o Tipo do Ticket
Para escolher o Tipo do ticket, ou seja, a área para qual ele vai ser enviado, você deve clicar em "Escolha" e selecionar o Tipo desejado.
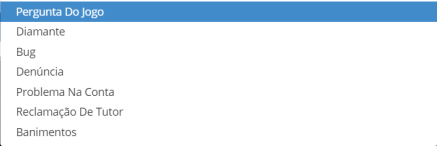
Tipo: Dependerá do assunto que você deseja tratar no seu Ticket. Algumas opções estão disponíveis somente para Doadores, aqueles que contribuem com os custos do servidor para mantê-los online, como citamos nas regras ao início deste tutorial. Opções disponíveis somente para doadores estão com um asterisco antes.
- Pergunta do jogo: Seção destinada somente a sanar dúvidas sobre o jogo.
- Diamante: Seção destinada a tratar assuntos a respeito de doações.
- Bug: Seção destina a relatar bugs. Geralmente, bugs são preferencialmente reportados no jogo usando o comando Ctrl + R. Entretanto, há casos em que o GM instrui o jogador a utilizar o sistema de Ticket.
- Denúncia: Seção destinada a fazer denúncias sobre toda e qualquer irregularidade dentro do jogo, desde que de acordo com as regras. Há situações que devem ser antes reportadas ao GM dentro do jogo; já outros casos, somente por Ticket. Na dúvida de alguma situação, reporte no jogo (Ctrl + R).
- Problemas na conta: Seção destinada a tratar de problemas na conta, sendo bem amplo o conteúdo que pode ser abordado. Alguns exemplos: irregularidade no nome; problemas de login; recuperação de conta sem e-mail, entre outros. Observação: esta área também serve para solicitar os prêmios de criador de conteúdo.
- Reclamação de Tutor: Seção destinada a fazer reclamação sobre a atitude de um tutor, apresentando provas.
- Banimentos: Seção destinada a dúvidas e objeções sobre banimentos na conta.
Preenchendo tudo corretamente, clique no botão azul contendo a palavra: "OK"
Verificando o status do Ticket
Para saber se seu Ticket já teve uma resposta você deverá voltar na sua Account e clicar na opção Ticket. Agora você será capaz de ver o ticket criado, como demonstrado na imagem abaixo.

Clicando na opção "Visualizar" você poderá conferir todos os dados relacionados ao Ticket que você criou, como o número, data de abertura e seu conteúdo.
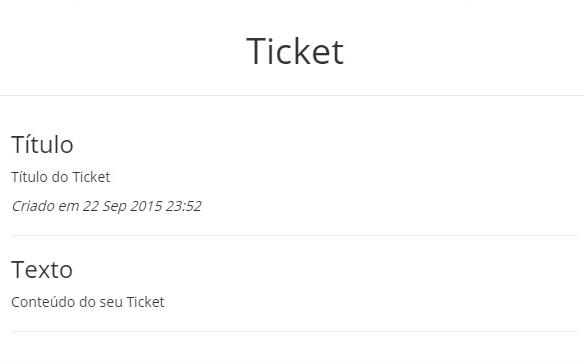
Após a resposta do ticket, a situação do mesmo mudará para fechado. Para conferir, basta voltar para a mesma tela informada anteriormente, como no exemplo:

Note que agora é possível ler a resposta do ticket, assim como a data da resposta, clicando no botão "Visualizar"
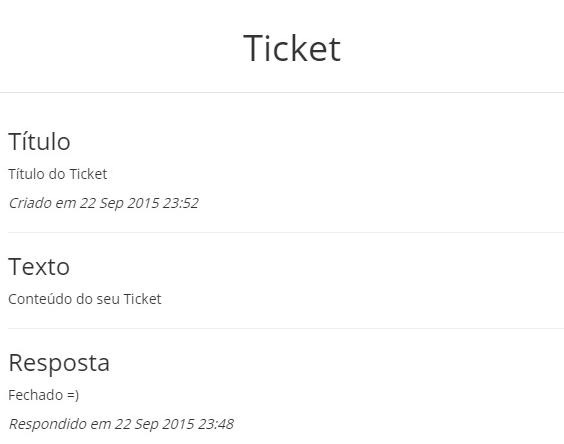
Anexar imagem/video ao Ticket
Faremos aqui um tutorial simples e rápido de como postar suas imagens e/ou vídeos no ticket, confira!
1. Acesse o imgur (https://imgur.com). Em seguida, clique em New post, como mostra a imagem:

2. A próxima etapa é escolher sua imagem e/ou vídeo para o upload. Para isso, clique em Choose Photo/Video, como mostra a imagem:
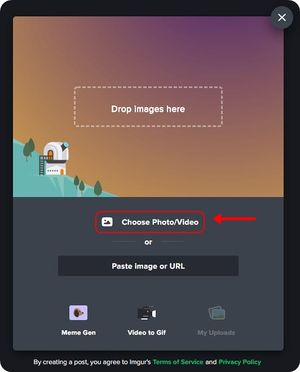
3. Quando tudo estiver pronto, aparecerá a mensagem Upload Complete!, como mostra a imagem:
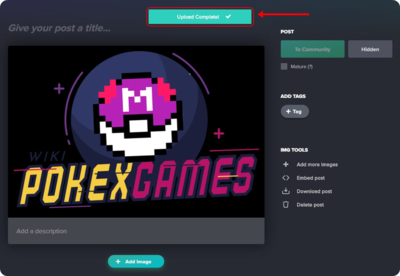
(O processo pode levar alguns segundos ou minutos, dependendo do tamanho da imagem/vídeo e de sua internet).
4. Pronto! Agora é só copiar o link de sua imagem/vídeo clicando em Copy link, como mostra a imagem:
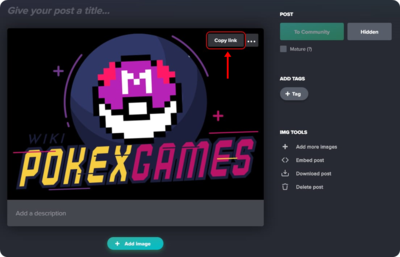
5. Por fim, adicione o link copiado ao ticket (Ctrl + V).
Observações
- Apenas abra um ticket. Caso você abra diversos tickets sobre o mesmo assunto, eles serão Fechados sem nenhuma resposta, ou então, ficarão para ser respondidos depois.
- Tickets em área errada não terá nenhuma resposta. O ticket apenas será Fechado por um membro da equipe ou será considerado como Irregular.
- Não abra tickets sobre banimentos na área de Dúvidas, use a área de Problemas na Conta.
- É de suma importância que você leia atentamente as regras dos Tickets.